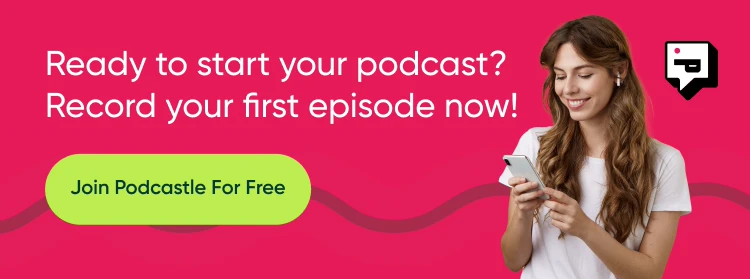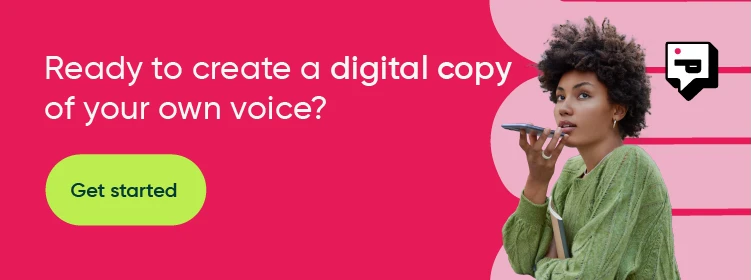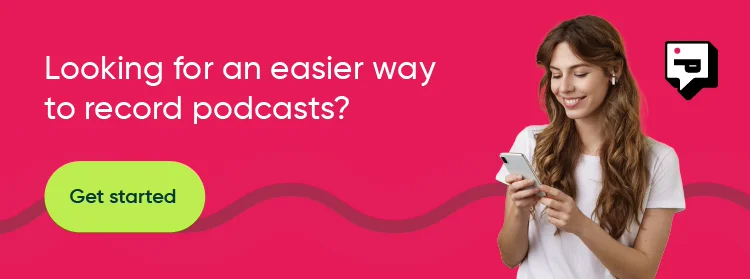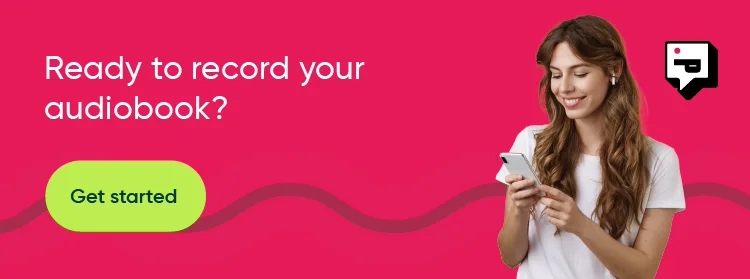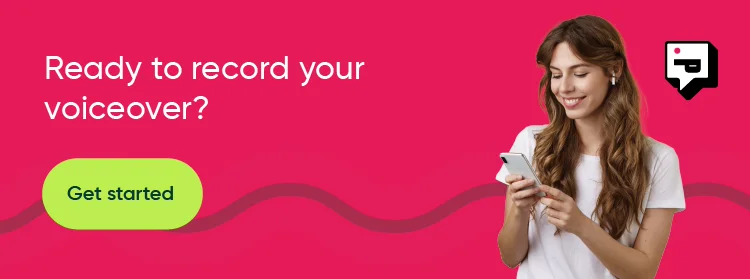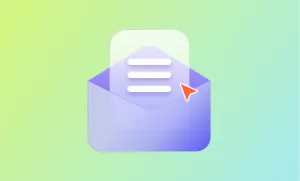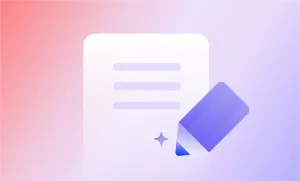Planning and recording your podcast is only half the battle. You also need to edit it to perfection, cutting down long pauses, removing distracting background noise, and creating an engaging listening experience for your audience.
If you’re new to podcasting, free editing tools such as Audacity offer everything you need to get started. So, what is this free editing tool, and how can you use Audacity for podcasting?
What is Audacity?
Audacity is a popular free and open-source audio software, meaning users can view or modify its source code. Creators use Audacity to record and edit audio, including for music production and podcasting.
Audacity benefits
Wondering whether you should use Audacity to edit your podcast? Here are four of the platform’s biggest selling points.
Free and open-source: Audacity will always remain free, and its source code is open to anyone, allowing users to create plugins.
Cross-platform compatibility: Everyone can use Audacity as it runs on Windows, MacOS, and Linux operating systems.
Versatile range of features: Audacity has everything you need to get started with podcasting, including live in-app audio recording and a range of editing tools.
Supports multiple formats: You can import, export, and convert files using all major audio formats, including WAV, MP3, FLAC, and Ogg.
Audacity drawbacks
While Audacity is a great tool, it does have its drawbacks. Let’s look at five you should be aware of.
Hard to use for beginners: While Audacity has a user-friendly interface, some of its advanced features can be difficult for beginners to grasp.
No remote recording studio: Audacity doesn’t support remote recording. You can still edit remote recordings by uploading the audio to Audacity.
Additional fees for podcast hosting: While Audacity is free, it doesn’t offer podcast hosting as part of the package (unlike Podcastle), meaning you’ll need to pay for another service to host your podcast.
No AI features: Podcasters can use AI to cut down on time spent reviewing and editing content. As Audacity doesn’t offer these features, changes must be made manually.
No music or sound effects: Unlike many competitors, Audacity doesn’t offer a built-in library of music or sound effects for creators to add to their podcasts.
Simplify your podcasting workflow with AI podcast tools designed for efficiency.
Audacity for podcasting: a step-by-step guide
Here is everything you should know of how to record a podcast with Audacity from start to finish.
Step 1: Get set up
If you’ve already downloaded Audacity, you might be tempted to skip this step, but hold on — we’re going to explain how to perfect your recording setup!
First things first, you need to download the software. Choose whether you need the Windows, Mac, or Linux version and follow the installation instructions.
1) Configure your preferences
Once installed, you must tailor Audacity to your needs. As much as Audacity is an out-of-the-box solution, you’ll get the best results by configuring your preferences.
At the top of the screen, you’ll find a toolbar. Go to ‘Edit’ and ‘Preferences’ to adjust your audio quality and file format settings. A sample rate of 44.1kHz and a sample format of 16-bit are commonly used for podcasting.
2) Choose your microphone
Select your microphone within the microphone drop-down menu. Your computer’s built-in microphone (Core Audio for Mac and MME for Windows) will do in a pinch, but high-quality external microphones will produce better sound.
Planning on using Audacity with two USB mics for podcasting? You’ll need to use an aggregate audio device for USB mics on Mac, software like Voicemeeter on Windows, or a Scarlett 2i2 interface for XLR mics.
3) Select your recording channel
Mono or stereo, that’s the question. Most podcasters find mono is sufficient as it records a single audio channel, compared to stereo, which records two channels.
4) Set your playback device
Your playback device allows you to monitor your audio feed while recording. Select your headphones as your playback device to prevent the microphone from picking up the output and creating a feedback loop. No one likes an echo in a podcast!
Step 2: Record your audio
We know you’re itching to hit ‘record,’ but it’s worth doing some final checks before you get going. There’s nothing worse than listening back and finding the audio is garbled.
1) Check your microphone
Double-check that your microphone is correctly configured, and press ‘Click to Start Monitoring’ on the menu to check your microphone and record test audio.
2) Set your input levels
Use the sliders to adjust your mic volume. Ideally, your mic will peak at around -12dB. This will help prevent audio clipping.
3) Get recording
Recording with Audacity is easy. All you need to do is click the big red ‘Record’ button when you’re ready to start. Press it again to pause or end the recording.
As a reminder, the best Audacity settings for podcasting are:
- Sample rate: 44.1kHz
- Sample format: 16-bit
- Microphone: External high-quality microphone
- Recording channel: Mono
- Playback device: Headphones
- Recording levels: -12dB
Step 3: Edit your podcast
You may have skipped straight to this section if you’ve recorded your audio with another tool, such as Zoom. In that case, you need to import your audio before moving on to editing. Audacity supports a huge range of file types, including WAV, AIFF, AU, FLAC, MP3, M4A, and OGG, so upload your audio, and you’re ready to go.
1) Reorder your clips
Firstly, you need to get your audio clips in order. Isolate sections of your recording and reorder your clips using the grabber above each audio clip. Then, rejoin the separated audio sections. You can also import your intro, theme music, or outro and drag this into place.
2) Edit your clips
Podcast editing with Audacity has a learning curve, but we recommend starting with the basic tools in the toolbar. You’ll find yourself regularly reaching for the selection tool, which allows you to highlight, copy, cut, delete, and apply effects to audio sections.
Some of the editing tasks you’ll do to perfect your podcast include:
- Trimming audio clips and deleting unwanted material
- Adjusting audio levels for uniformity or creating fades
- Refining specific sounds or removing unwanted noises, like clicks and pops
- Eliminating background noise and improving clarity
Step 4: Export your file
Once you’re happy with your podcast, all you need to do is export your file. Head to ‘File’ and click ‘Export.’ We recommend exporting to MP3 or M4A for podcasting. It’s also worth saving an AUP file so you can edit it in Audacity later if needed.