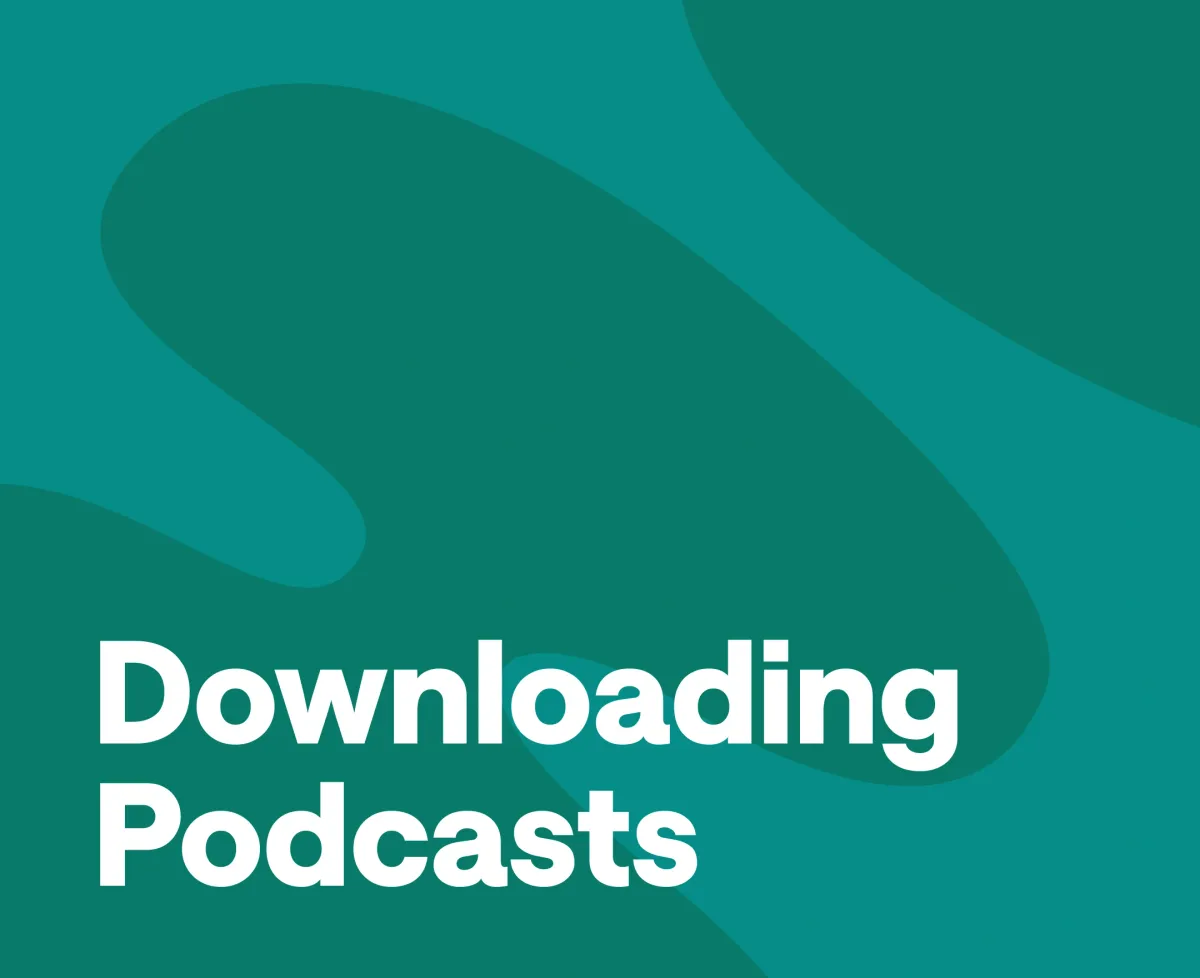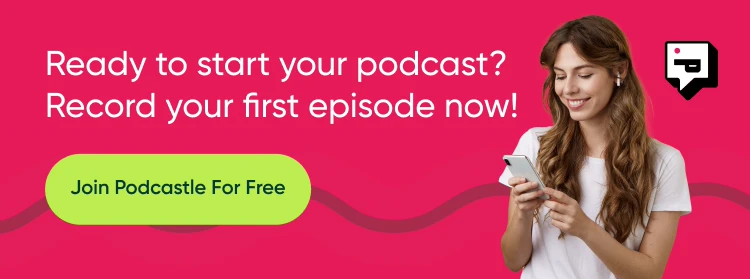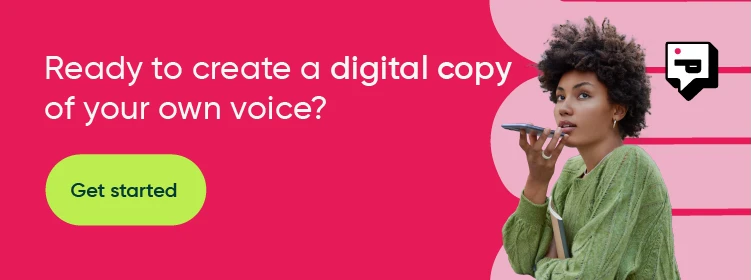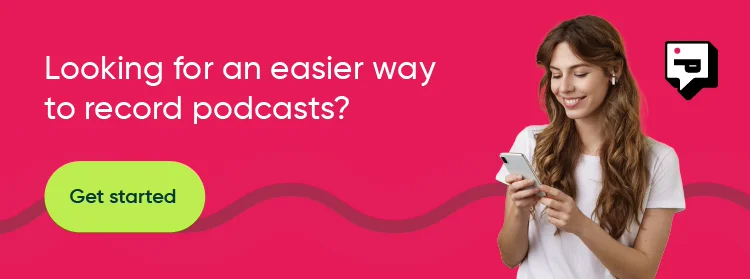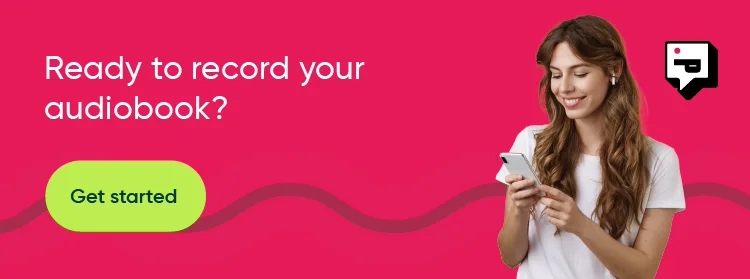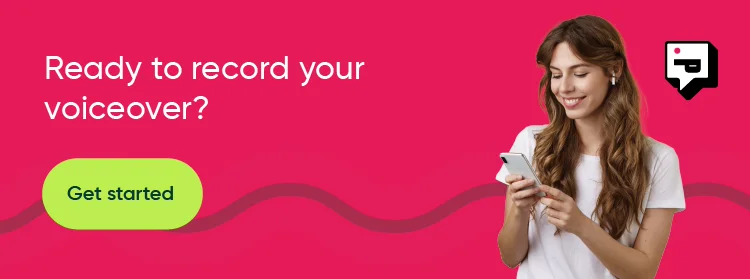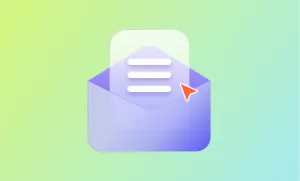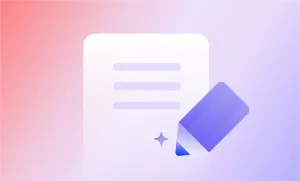Ever been caught on a long drive, a flight, or somewhere off the grid, wishing your favorite podcast episodes were right there with you?
We’ve all had those moments where a good show could make the time fly, but no signal means no content.
So, why not download a podcast?
There's nothing better than having your favorite episodes at your fingertips, ready to go whenever you need a dose of inspiration, laughter, or advice.
Downloading a podcast means no more worries about buffering, data limits, or dropped connections. Every episode is saved and ready to play, creating the perfect playlist for any occasion.
So, let’s make sure you’re never left in the silence again, with every episode just a download away. Here’s everything you need to know to make it happen.
Table of Contents:
1. How to Download a Podcast (What You Should Know)
2. How to Download a Podcast on Spotify (iOS and Android)
3. How to Download a Podcast on Spotify (Desktop)
4. How to Download a Podcast on Apple Podcasts (iOS)
5. How to Download a Podcast on Apple Podcasts (Mac)
6. How to Download a Podcast on iTunes (Windows)
How to download a podcast? It depends
To start, visit the podcast’s hosting website or app. You’ll often find a download option directly next to each episode, although the exact location may vary depending on the platform.
Some podcasts allow you to download episodes directly as MP3 files by right-clicking and saving, while others, like Spotify, only support downloads within the app itself (although Spotify includes video podcasts). With Spotify, for instance, you’ll need to tap the download icon within the episode’s details to access it offline.
Once downloaded, the episode is saved as a file on your device, ready to play anytime without an internet connection. This is especially useful for moments when data usage is limited or unavailable, giving you complete control over when and where you listen.
A few things to keep in mind:
- Always check the file size before downloading, as some episodes can take up substantial storage. Episodes with high-quality audio or lengthy content can be quite large, so double-check to ensure your device has enough free space.
- Some podcast directories offer storage management features that let you automatically delete episodes you’ve already listened to, which can help you avoid filling up your device.
- Make sure there’s enough space on your device, and note that certain podcast apps restrict downloads over cellular networks—so if that’s the case, connect to a secured Wi-Fi network beforehand to avoid unexpected data charges or connection issues.
The process sounds straightforward, but let’s dive deeper into the specific steps for downloading podcasts from various directories to make sure you’re all set. Each platform has its own unique steps and options, and we’ll cover how to get the best quality downloads, manage your storage, and more, so you can build the ultimate offline listening library.
How to Download a Podcast on Spotify for iOS and Android
Spotify is among the most popular podcast directories on the web. One of its outstanding features is that you can stream or download podcasts directly to your device, and downloading podcast episodes is as simple as three steps:
- Open the Spotify app and search for the show or episode you want to download.
- Check the "Your Episodes" folder in the Spotify library to find the downloaded material.
- Now, hit the download button, and the episode will be saved in your in-app downloads.
Below is a step-by-step guide for downloading podcasts on the Spotify app for iOS and Android.
Step 1) Search for the podcast you want to download.
Step 2) Press the download button.
Step 3) Find the downloaded episodes in Your Library.
How to Download a Podcast on Spotify for Desktop
While Spotify’s mobile app makes it easy to take your favorite podcasts on the go, you’re not limited to your phone.
If you prefer listening on a desktop, Spotify’s desktop app allows you to download episodes directly to your computer.
In this section, we’ll guide you through downloading podcasts on Spotify for desktop, so you can keep your favorite episodes at hand, even from your laptop!
Step 1) Open the Spotify app and go to your Home Page
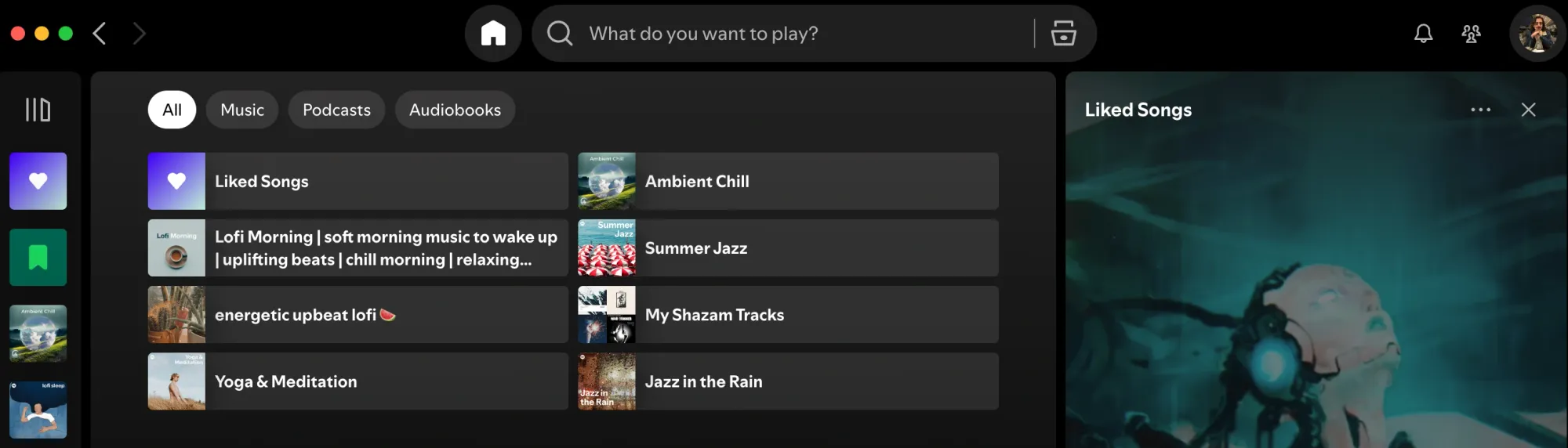
Step 2) Search for your podcast and click on an episode
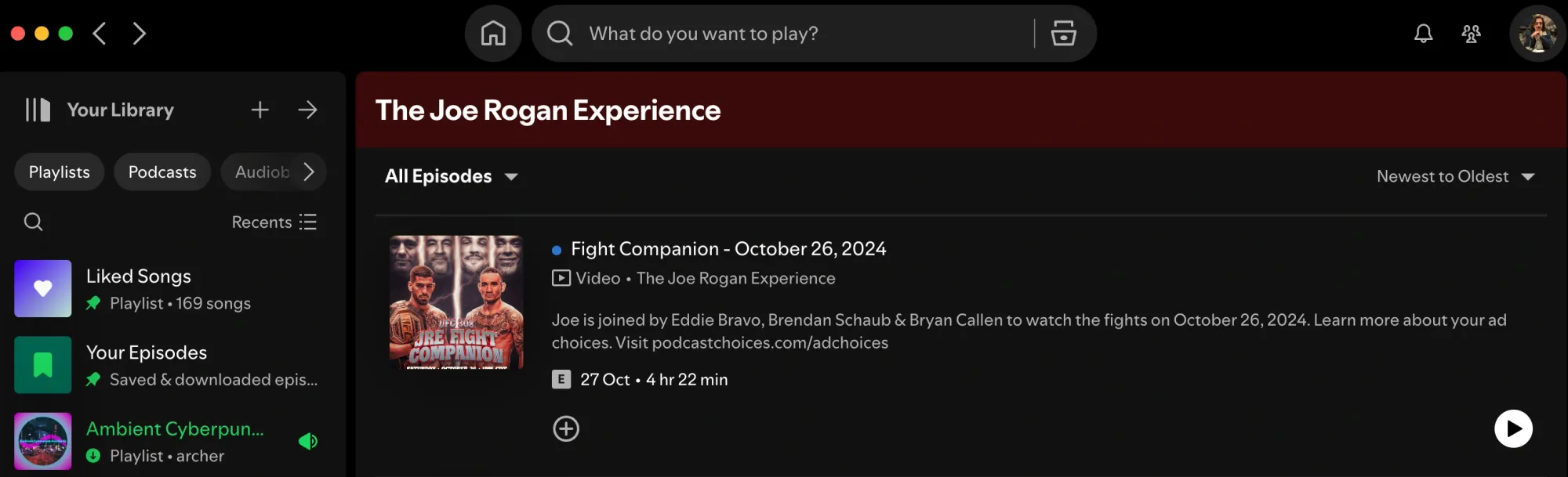
Step 3) Click on the "Download" icon next to the play button
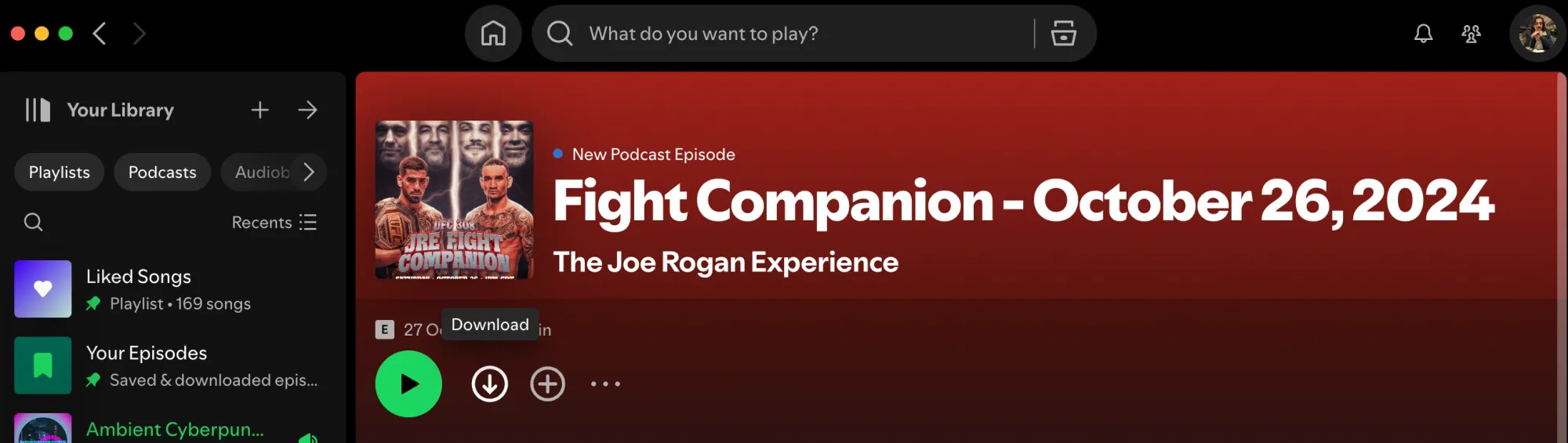
Step 4) Sort your Library by "Podcasts" or "Downloaded" to find your episode
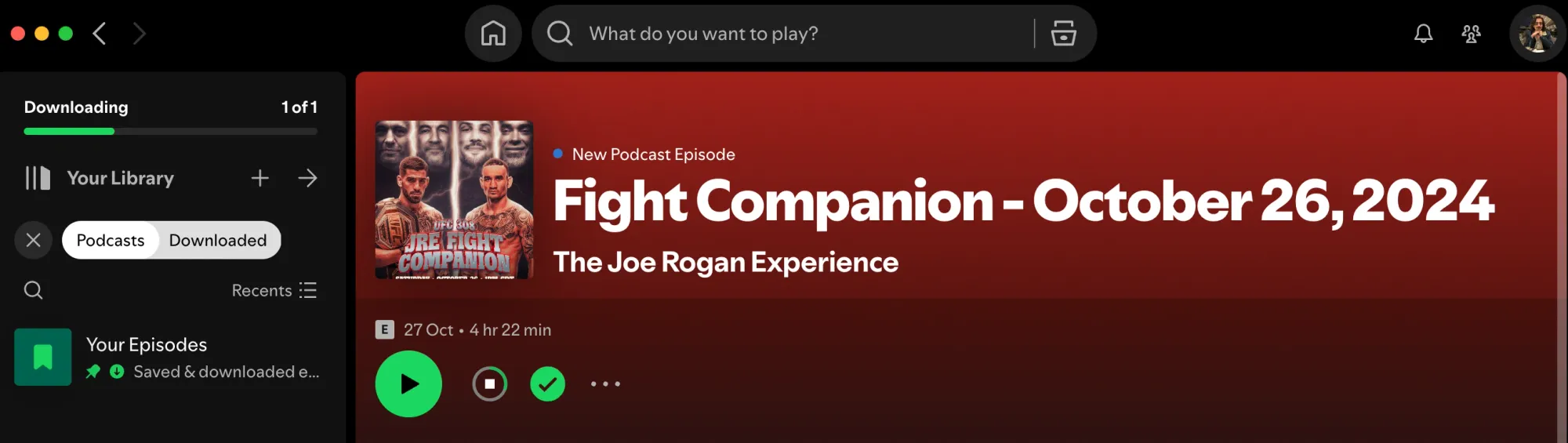
How to Download a Podcast on an iPhone with Apple Podcasts
Apple Podcasts is the default podcast directory for iPhones and iPads. If you want to download a podcast on your iOS device, open the app and find the show or episode you want to listen to online. Once you have decided which episodes you want to listen to offline, follow the steps below:
Step 1) Choose an episode, press the three dots, and "Download Episode"
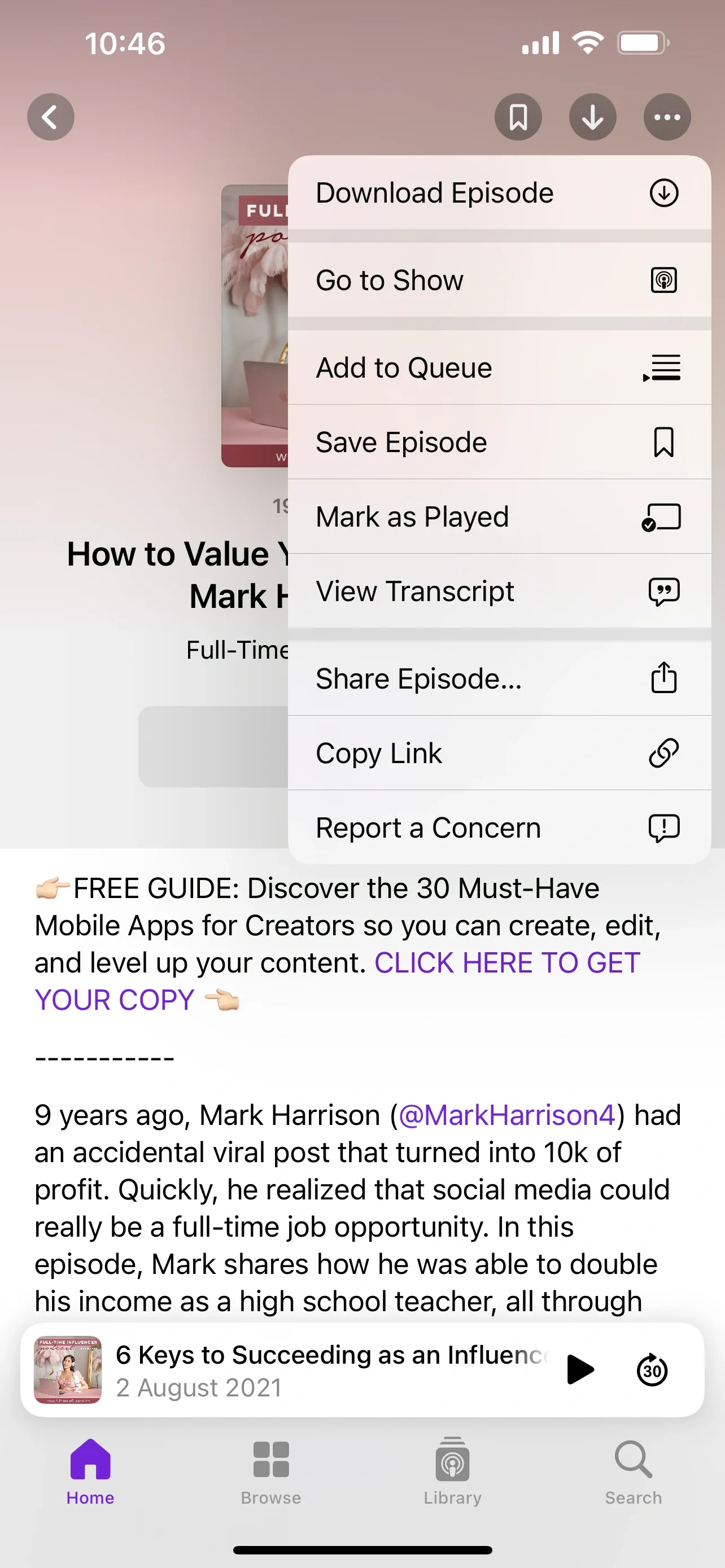
Step 2) Go to your "Library" tab, and press on "Downloaded"
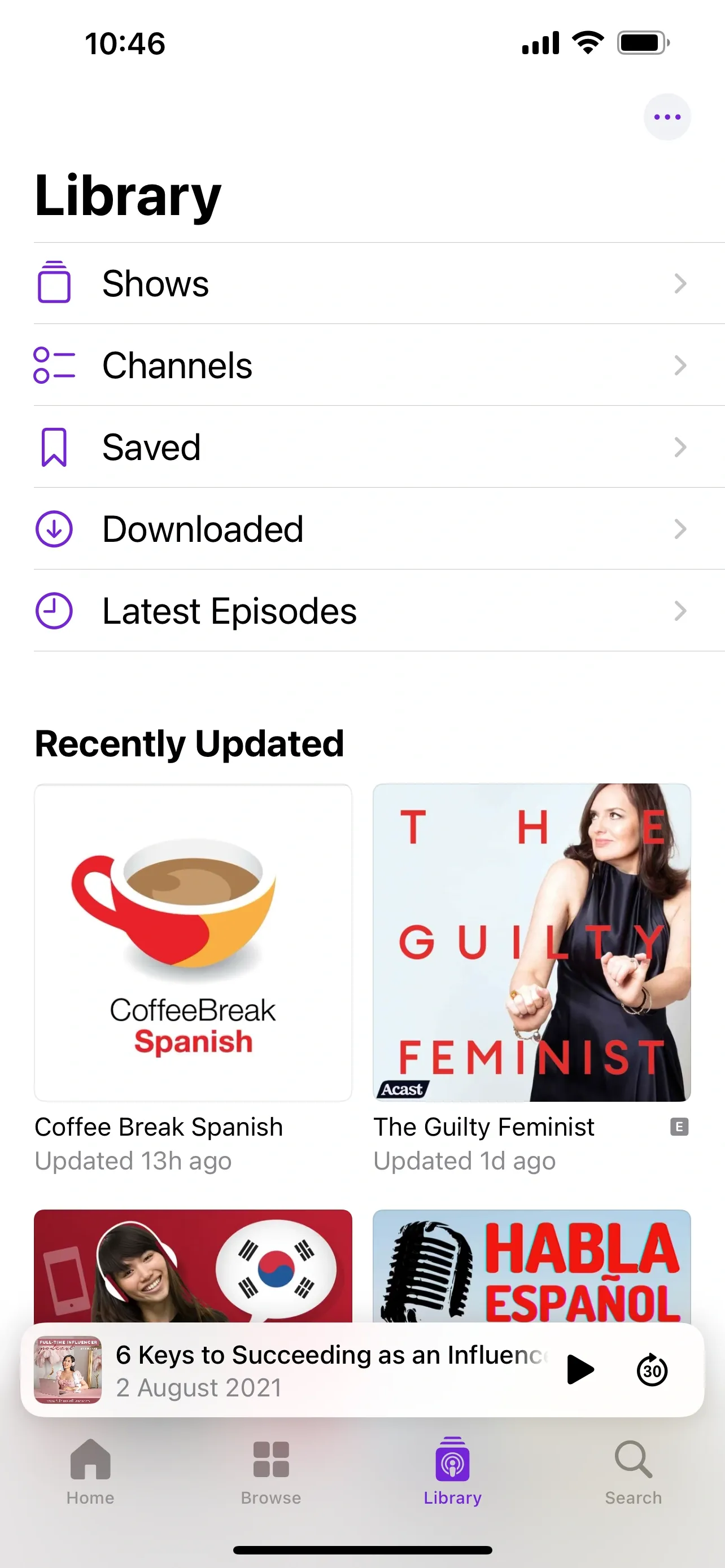
Step 3) Find all your downloaded episodes here!
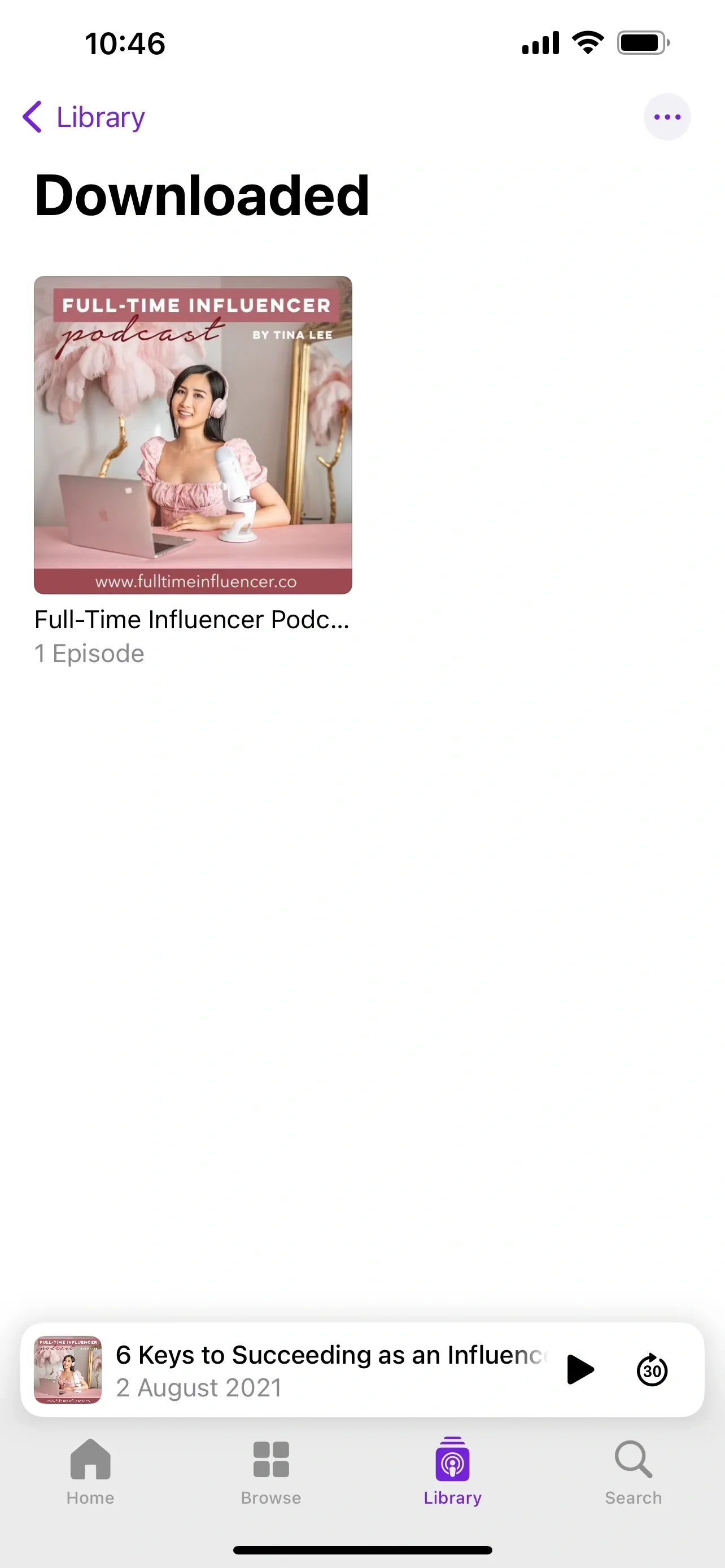
How to Download Podcasts on a Mac with Apple Podcasts
If you’re on a Mac, Apple Podcasts makes downloading your favorite episodes easy and convenient. With the Apple Podcasts app, built into macOS, you can download shows directly to your computer for offline listening. Simply open the app, find the show or episode you want, and download it right to your library. This is perfect for those long work sessions or when you’re offline and need something engaging to listen to.
Here’s a step-by-step guide on downloading podcasts using Apple Podcasts on your Mac.
Step 1) Open Apple Podcasts and search your podcast
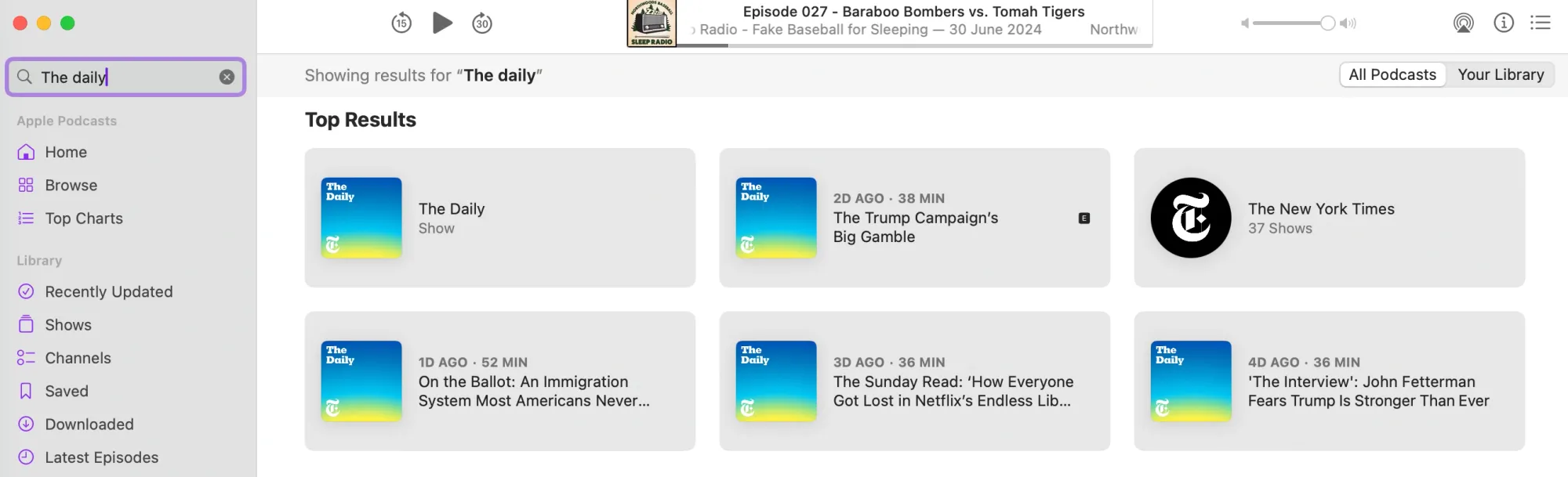
Step 2) Click on the down arrow on your chosen episode
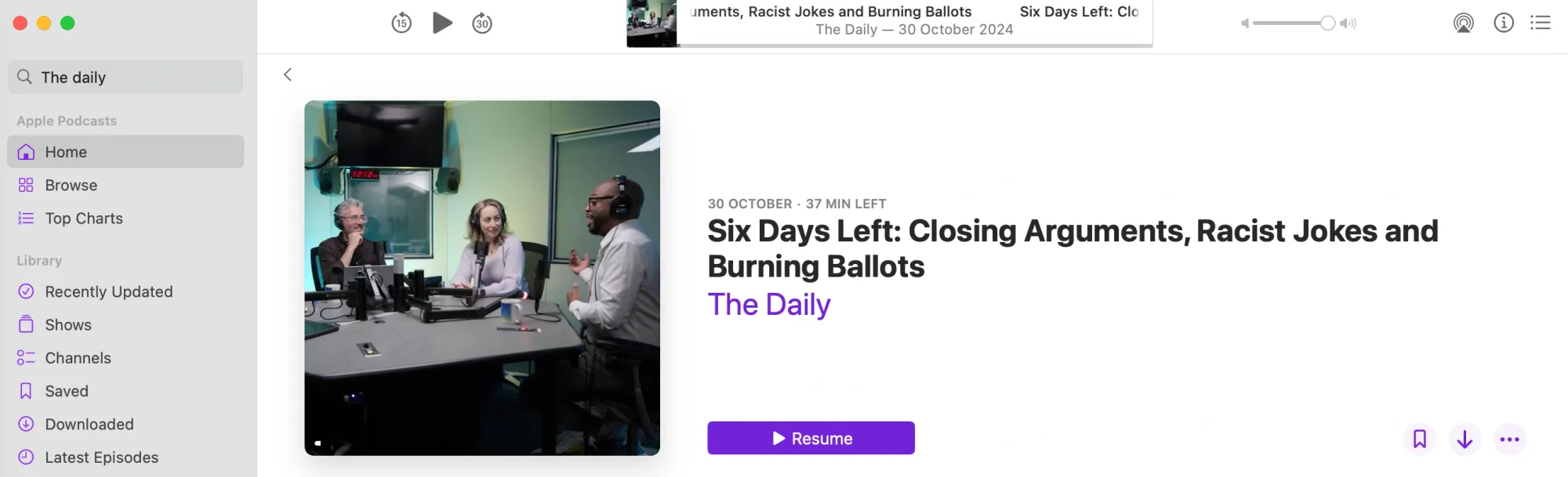
Step 3) Go to the "Downloaded" section to find your episodes
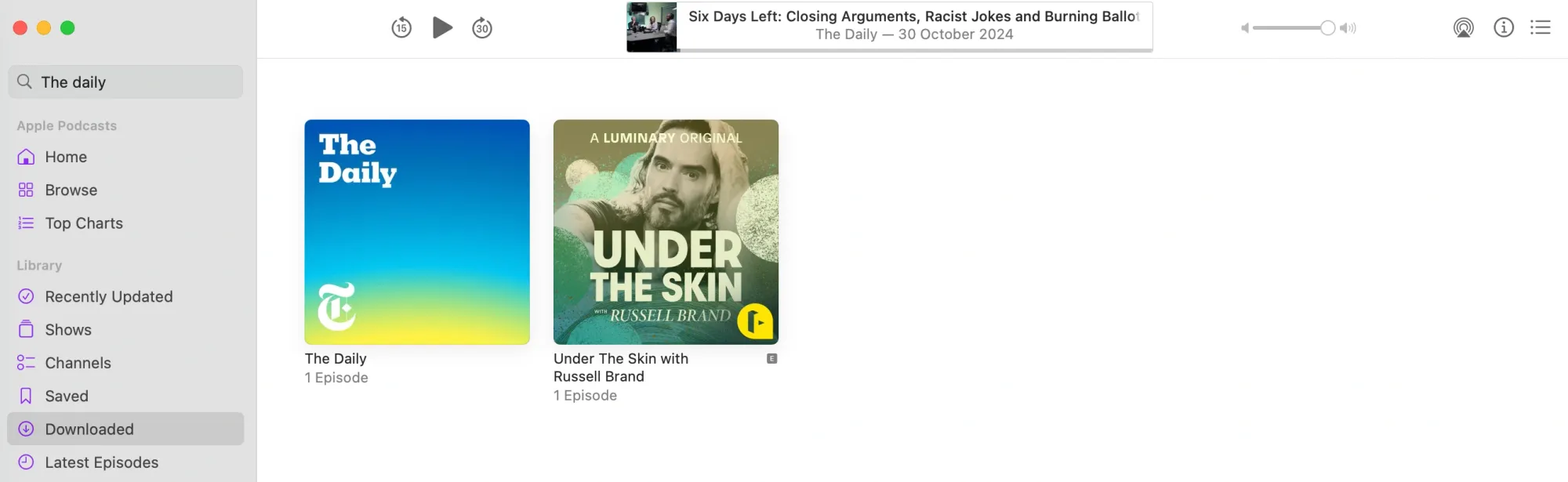
How to Download Podcasts on Windows using iTunes
On newer Mac devices, the classic iTunes app has been replaced by Apple Podcasts, a dedicated app for all your podcast needs. But for Windows users, iTunes remains a reliable way to manage and download your favorite podcasts. The process is straightforward:
- Open iTunes on your PC and select “Podcasts” from the menu in the top-left, then click “Store.”
- Search for a podcast by typing keywords in the search bar at the top-right, then press Enter to view results.
- Download an episode by selecting the podcast and clicking “Get” next to the episode you want. Optionally, you can preview episodes before downloading.
Final Thoughts
So now that you know how to download a podcast, there's no excuse for you not to catch up on your favorites. Whether you're using an iPhone or Android device, you can quickly learn how to download a podcast and stream it wherever you wish. And if you're ever in doubt about how to do something, don't hesitate to reach out to us! We love helping our listeners get the most out of their Podcastle experience. What was your favorite podcast episode from this week?
FAQs
How to Download Podcasts to Apple Watch?
To keep your favorite podcast episodes ready on your Apple Watch, you can set up downloads directly from your iPhone’s Apple Watch app. Here’s how:
- Open the Apple Watch app on your iPhone, then tap “My Watch” and select “Podcasts.”
- Choose episodes to download by selecting “Up Next,” “Saved,” or a specific station under “Add Episodes From,” and set the number of episodes to transfer to your Apple Watch.
- Add specific shows by tapping “Add Shows” under “Shows,” then tap the add button next to the podcasts you follow. By default, three episodes download when your watch is connected to power; adjust this by tapping a show and selecting your desired number of episodes.
How to Download a Podcast on an iPhone Using Overcast?
Besides Apple Podcasts and Spotify, another app comes for iPhones. Overcast has various features, including the ability to download podcasts for further offline listening. The application is free to use. However, there are small visual ads that promote podcasts.
Passing to the main topic. How to save an episode for offline playback in the Overcast app?
- Open the Overcast app on your iPhone and find the podcast episode you want to download
- Tap on the downward arrow next to the title of the episode
- A pop-up window will appear with a few different options
- Tap on Download Episode, and the episode will be saved to your phone
- The downloaded episode will be located in the Episodes tab of the Overcast app
Another advantage of Overcast is that it has become one of the best apps for downloading and listening to podcasts via the Apple Watch.
Where can I download a podcast for free?
The majority of podcasts are free to listen to, you simply need a computer, phone or tablet to play them on. You can use services like Spotify and Apple Podcasts or get them directly from the podcast's website. Some podcasts require payment, but this is usually in the form of subscription for premium or bonus content.