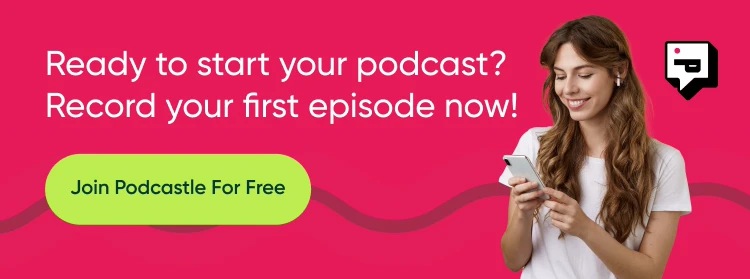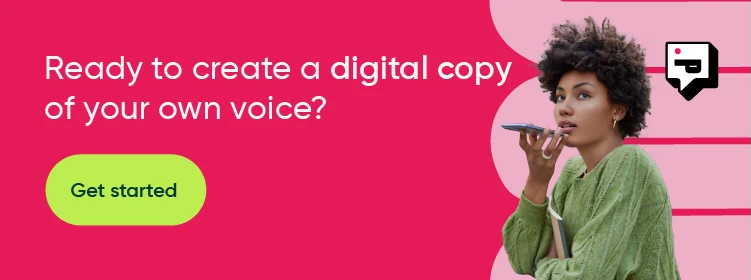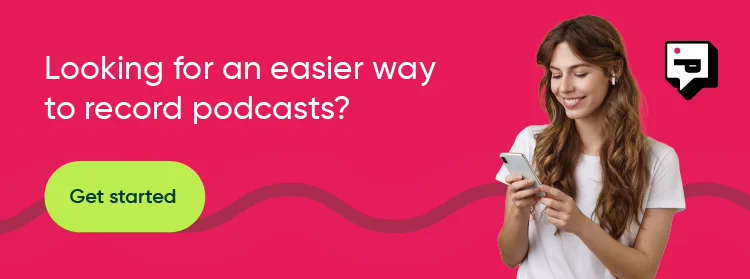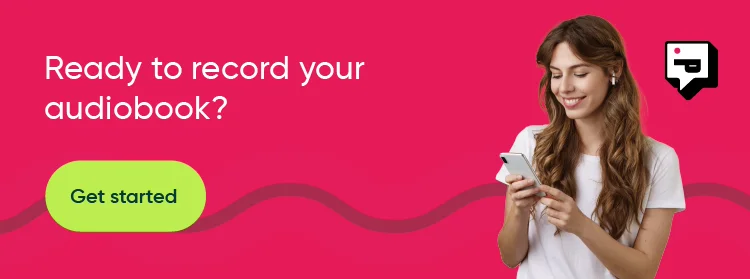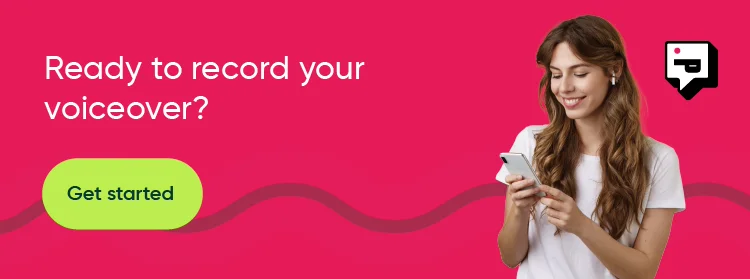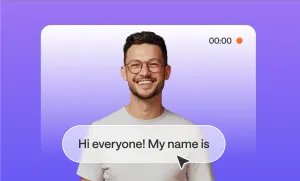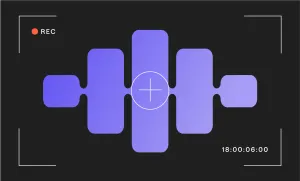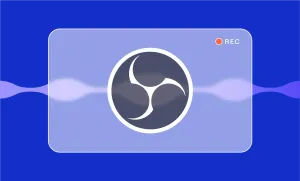Having audio separated from video can unlock endless creative possibilities for your editing. Maybe you want to enhance your audio with special effects or add narration. Or maybe you want to remove the background noise to make your video sound cleaner. Whatever the reason is, in this article, we’ll tell you how to extract audio from video in all possible ways.
So let’s get straight into it!
Can I retrieve sound from video?
Absolutely! Moreover, retrieving sound from your video is easier and simpler than you might think it is. There are multiple online and offline software designed to help you to extract your audio from video quickly and efficiently.
How to Extract Audio from Video
In this section, we’ll show you how to extract audio from video using Podcastle. While the steps may vary slightly depending on the software you use, the overall process is more or less the same. Just follow these 3 simple steps:
1) Upload your video
Once you’re signed into Podcastle, open a New project.You'll see four choices to begin. Choose the Convert video to podcast option and upload your video to Podcastle.
2) Let Podcastle extract the audio
That’s pretty much it. Podcastle will extract the audio from the video on its own and you’ll see the retrieved audio track in your editor. You can add sound effects to it, record a voiceover on top of it or apply the Magic Dust feature to remove all the background noise and get crystal clear sound.
3) Export the audio file
Podcastle offers various audio formats and audio qualities to export your audio track with. Choose the one that suits your needs the most and export your file.
Alternative Audio Extraction Software to Consider
1) Audacity
Audacity, a free and open-source video editor compatible with Windows and Mac, excels at removing background noise and incorporating special effects into your videos. Supporting various input and output formats, Audacity offers flexibility in your editing choices.
To extract audio from a video using Audacity, import your video by selecting File and Open, then choose File and Export to save your video as an MP3 or WAV audio file.
2) Filmora
Filmora, a user-friendly video editing software, empowers users with features such as transitions, effects, volume adjustment, and playback speed modification.
To extract audio from a video using Filmora, simply import your video, drag it to the video timeline, right-click the clip, and select "Audio Detach." Filmora will separate your video and audio into distinct tracks. If you wish to discard the video file, right-click and choose "Delete" from the video timeline.
Overall, the software offers a seamless experience for effortlessly editing and refining your videos.
3) CapCut
CapCut, a comprehensive video editor available for free online, on Mac, Windows, iPhone, and Android, goes beyond audio separation. This all-in-one tool facilitates basic edits such as video resizing and background removal, coupled with features like caption and subtitle generation.
To extract audio from a video using CapCut, open a new project, upload your video, and, in the timeline, right-click on the video to select "Separate Audio." CapCut seamlessly combines functionality with user-friendly editing for an enriched creative experience.
4) VLC
VLC, a free and versatile media-streaming tool compatible with Windows, Mac, Android, and iPhone, stands out for its ability to convert videos into various formats, including audio formats, without any ads or spyware.
Extracting audio from a video in VLC is a straightforward process. Simply open VLC, select Media at the top right, choose Open Media to import your video, then opt for Convert/Save, pick your desired audio format, and click Start to initiate the conversion.
5) Quicktime
QuickTime, Mac's native media player and converter, is a free and user-friendly tool exclusively compatible with Mac. Ideal for beginners, QuickTime allows you to stream videos and easily separate audio. Extracting audio from a video in QuickTime is a seamless process.
Open QuickTime Player in Finder, select your video file, then go to File, Export, and choose "Audio Only." Name your audio file and click Save to complete the extraction.
How to Extract Audio from YouTube Video
Although all the above mentioned software can be used to extract audio from a YouTube video, there are some software online that are focused exactly on YouTube video to MP3/Wav conversion. All you have to do with these tools is copy paste the YouTube link, click Convert, and download the audio file.
Here is our list of the top 3 YouTube video to audio converters:
How to Extract Audio from Video on Phone
For those of you looking for ways for quick audio extraction while you’re on the go, we have some tips and tricks for extracting your audio on your phone. Here is how to extract audio from video on your iPhone or your Android:
How to extract audio from video on iPhone
One of the easiest ways to extract audio from your video on iPhone is through the iMovie app.
In your iMovie project, you have the flexibility to remove your audio from video or edit it independently. To do this, open your project and select a video clip in the timeline to reveal the inspector at the screen's bottom.
Click on the Actions button and then select Detach. A new blue-colored audio clip will now appear beneath the video clip, enabling you to freely manipulate, delete, or edit the audio separately from its parent video clip.
How to extract audio from video on Android
There are multiple great audio extracting software available for Android users that offer simple steps for audio extraction. Some of the best ones include Audio Extractor, Timbre, InShot and the already mentioned CapCut software.
And for those of you who are just looking to remove the audio from your video on Android, just go to Google Photos. Yes, you’ve heard us right! Google Photos is goes beyond just backing up photos. If you want to mute a video quickly, here's how you can do it:
Go to Google Photos on your Android device and open the video you want to edit. Once you're in, click on 'Edit.' Look for the volume icon on the left side and tap it to mute the video. Lastly, save the changes. It's that easy!
What makes Google Photos stand out is its ability to silence audio on Android effortlessly. Plus, it offers more than just muting – you can trim, stabilize, crop, and rotate videos.
You can even export a still from a video, adjust effects, add filters, and get creative by drawing on or highlighting elements in your video.
Final Thoughts
Learning how to extract audio from videos opens up exciting possibilities for enhancing your edits. We’ve covered here the best software, from Podcastle to QuickTime, that cater to different editing needs.
Whether you're a beginner or an experienced editor, these tools provide endless ways to make your videos sound fantastic. So go ahead, give them a try, and enjoy transforming your videos into something special!