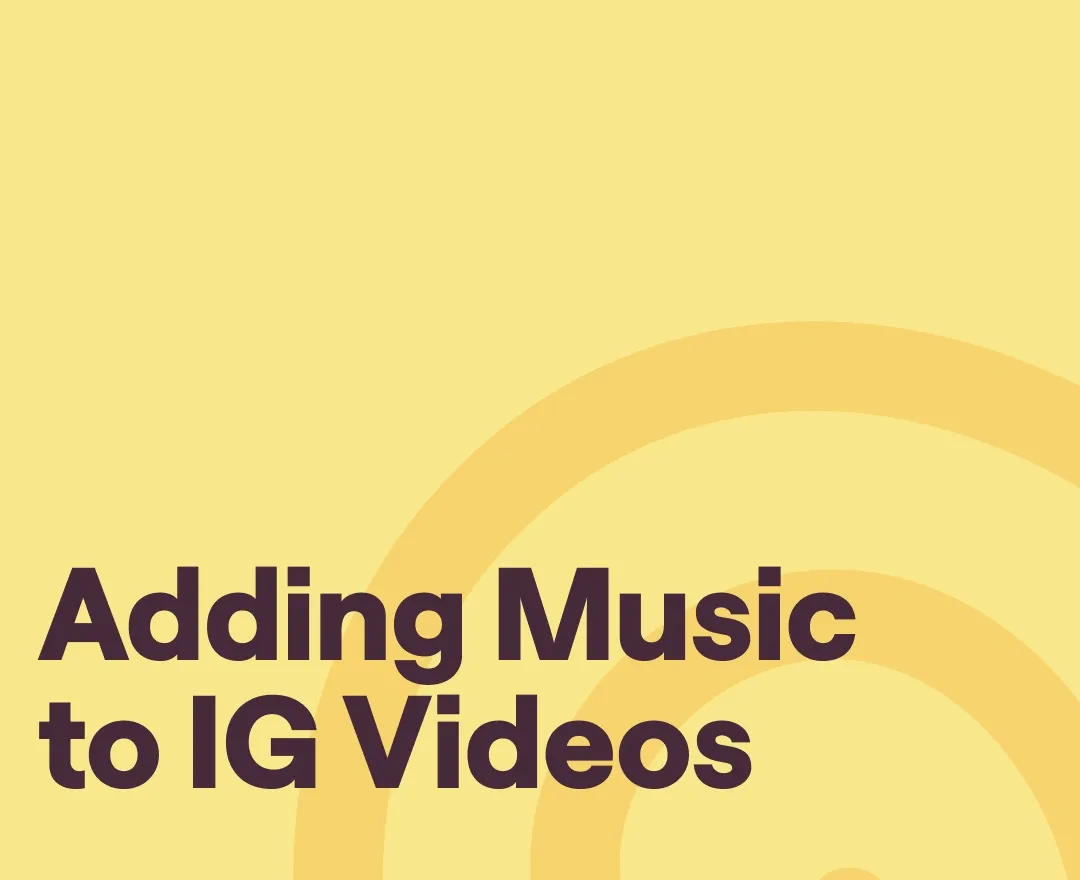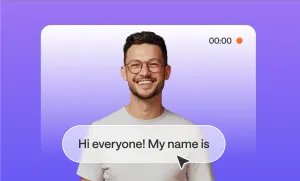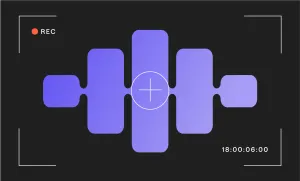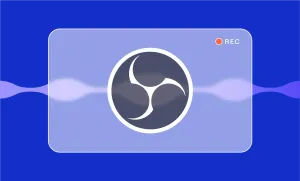So you’ve got great visuals, a perfect caption, and the most relatable hashtags, but wait! What about the soundtrack? Because here’s the thing: music is never just background noise; it’s power, and this is especially true for your Instagram posts and Reels. The right track can always transform your post completely.
But how to add music to Instagram post in 2025 in a way that makes a difference? After all, Instagram is always evolving. In this guide, we’ll walk you through the easiest ways to add music to your Instagram content, whether it’s a regular Feed post, Reel, or Story.
Get your headphones on, we’re pressing play right away!
Table of Contents
– How to Add Music to Instagram Post
– How to Add Music to Instagram Stories
– How to Add Music to Instagram Reels
– How to Add Music to an Instagram Account
– How to Add Music to a Video for Free!
– Proven Instagram Video Editing Tips
How to Add Music to Instagram Post
How cool is it to add a soundtrack to your Instagram post? This feature has been in demand even before Instagram came up with it. And you can now add music to single image posts, as well as Carousel posts that include both videos and photos.
Note that since Instagram has removed the section for single video posts, all solo videos that are being posted on this platform are considered Reels, and we discuss those later in the article.
With that said, here's how to add songs to photos and carousel posts on Instagram:
1) Add Your Photos
Tap the + button to create a new post and choose your image or multiple images, including videos. Note that if your Carousel includes videos, they will be automatically muted if you add music to the post.
2) Browse Instagram Music Library
Tap Next, and the option for choosing music will appear. Tap Browse to find the song in the Instagram music library, or choose one from the For You list the platform suggests.
3) Select a Snippet
Choose the specific part of the track you want to use in your post and hit Done, then Next.
4) An Alternative Way to Add Songs to Photos
If you press Next without choosing a song, don’t stress. Right under your caption, you’ll see the Add Music option. Once you tap on it, you will be able to choose the song you want. Or if you want to replace the song you’ve chosen, press the X on the right side of the music, and choose Add Music when it appears.
5) Share Your Post with Music
Finish writing your caption and the rest of the details you want to include in your post, such as the location, tags, hashtags, etc., and Share your post.
How to Add Music to Instagram Stories
Stories are one of the most music-friendly features on Instagram, and adding a track takes just a few taps but results in higher engagement, if used correctly.
Here’s how you can add songs to Instagram Stories.
1) Choose a Photo or Video to Post in Stories
Swipe right from your home screen or tap your profile photo displayed at the top to start a Story. OR you can choose the + button and then Story. Capture a new photo or video, or upload one from your gallery.
2) Select a Song
Tap the Music sticker icon and search for a song or choose one from the Trending or For You section.
3) Adjust the Part You Want
Select the part you want to feature. In case of sharing a photo in your Story, the music should be from 5 to 15 seconds; for videos, it’s up to one minute, since it’s also the maximum length of the videos you can share in Stories.
4) Choose a Visual Format
There are several ways you can display the song you’ve chosen on your Story, such as lyrics, a rolling vinyl, or album art. Note that many songs might not have all the display options. Then, place the music sticker anywhere you want on your Story (you will skip this step if you choose the invisible visual format).
5) Share Your Story with Music
Press the arrow icon at the bottom of your Story, choose your audience (Close Friends or everyone), and then Share.
How to Add Music to Instagram Reels
If you want your Instagram Reel to have a chance to go viral, in most cases, the right music is a key to that. Whether you're hopping on a trend or creating something original, music sets the tone and keeps viewers watching. Here's how to add the perfect track to your Instagram Reel in just a few steps.
1) Choose a Video
Tap the + button and choose Reel to record your video or upload one from your gallery, and hit Next.
2) Select a Song
Press the Music icon displayed on your video and search for a song, or choose one from the For You tab. Keep in mind that some music tracks might be restricted or unavailable for business accounts.
3) Adjust the Clip
Select the arrow next to the selected track and pick the part of the track you want to use, and then Done. Then, choose Next to move on to editing your video and sound.
4) Edit Your Music and Reel
Tap the music icon at the bottom of your video to customize the selected audio, replace it, adjust the volume of both your original video and the selected audio, as well as choose to fade in or fade out your music.
5) Share Your Reel with Music
When you’re happy with the final result of your Instagram Reel, press the arrow at the top of the screen, add a caption, the necessary post details you want to include, such as tags, the location, the Reel hashtags, etc., and then Share.
How to Add Music to an Instagram Account
Instagram has recently added a new feature that allows you to add an extra personality to your whole account. Most users can now add a music track directly to their profile – another dream feature for music lovers. So, if you also have this feature available on your profile, here’s how you can add a main soundtrack to your Instagram life.
Here’s How:
1) Go to your Instagram profile and tap Edit Profile
2) Scroll down to the Music section, if it’s available to you. Press Add Music to search for a track.
3) Choose a snippet to add to your profile, and then Done.
How to Add Music to a Video for Free!
Podcastle is the best platform for this and that. text needed here!
1) Start a New Project
Log in to your Podcastle account and start a new project by clicking Create and then Video Project.
2) Upload Your Video
Add your video to the project. If you’ve already uploaded it on Podcastle before, choose Files and select it from your library. If you haven’t, simply drag and drop it in the editor or select Click to Upload and then choose the video you want from your device
3) Edit Your Video
For Reels, choose the Instagram aspect ratio of 9:16, and for regular Feed or Carousel posts, you can go with 1:1 or 4:3 aspect ratio.
Also, if you haven’t cropped or trimmed your video yet, you can do so right in the Podcastle Video Editor. Make your video perfect with our AI Video Enhancer, add texts to the clips, use stock visuals if you’re missing a shot, adjust the eye contact with the camera, apply cinematic blur, and more – all with just a few clicks.
4) Add Your Music
To add your own sound and music to the video, click Upload and then choose the file you want from your device, or drag and drop your music file (MP3, WAV, etc.) into the editor. Or, you can click Audio on the left side of the editor to browse and use Podcastle’s built-in royalty free music library and sound effects if you need high-quality background tracks without licensing worries.
5) Trim and Position the Track
Use the editing timeline to trim your music and align it perfectly with your visuals, as well as adjust the volume by selecting the track and using the volume slider to set background levels.
6) Record a Voiceover
If you need a voiceover to add to your video, you can record it right on the spot, or choose one of our 1000+ realistic AI voices, type in the text you want, and let the accurate text-to-speech generator transform it into a lifelike voiceover within seconds. Moreover, you can clone your voice as well and use it for all your future projects, without having to record yourself over and over again.
7) Fade In/Out for Smooth Transitions
Click on the music clip and select Fade In or Fade Out on the newly popped-up window to create professional-sounding audio transitions.
8) Preview and Export
Once you’re happy with the result, play your project to make sure everything sounds and looks right, then export it in your desired format. And voilà! Your new Instagram Reel with a catchy sound is ready to conquer the Internet!
Ready to edit your Instagram video and audio with Podcastle? Start for free today and let us know what you think!
Proven Instagram Video Editing Tips
Great music deserves great editing. So, to make your Instagram videos really stand out, syncing visuals with sound is key. Here are some quick tips to help you create smoother, sharper, and more scroll-stopping edits.
- Preview the Music First: Before editing visuals, listen to your chosen track a few times to identify key beats, drops, tempo shifts, or mood changes. These are your cue points for cuts, transitions, and effects.
- Tailor Music to Content Type: For instance, tutorials are great with soft instrumental or lo-fi tracks that don’t distract. Lifestyle and travel content can be matched with cinematic or ambient tracks for an emotional feel. For trendy reels, you can use popular TikTok and Instagram audio for higher discoverability.
- Use Dynamic Volume Envelopes: Adjust audio levels dynamically, fade music in and out, or dip the volume under speech using key frames. This ensures clarity without losing the energy music brings.
- Sound Effects Can Add Punch: Use subtle whooshes, risers, or bass hits alongside your background music to emphasize key actions (like text appearing, or a product reveal).
- Loop Intelligently for Reels: Instagram Reels often loop automatically. End your video with a similar frame or motion to the beginning to make the loop feel seamless and intentional.
- Test with and without Sound: Since many users watch videos muted, make sure your edit still works visually. Use captions and animated text to retain engagement even without audio.
- Choose a Catchy Sound: In most cases, it’s better to go with a sound that is more or less trending, since people are more likely to stick around if they hear familiar tunes.
Summing Up
In a feed full of visuals, it’s the sound that often makes someone stop scrolling. Whether you’re sharing a single photo, a behind-the-scenes reel, or a curated story, music isn’t just an accessory, it’s an important part of your storytelling. By now, you’ve got the tools to pair the right track with the right moment, from Instagram’s built-in music options to editing platforms like Podcastle that give you total control.
Don’t be afraid to experiment. Try different genres, play with timing, and use sound to build mood or momentum. Some posts call for trending sounds, others for something quieter and more cinematic. Either way, when visuals and audio are in sync, your content speaks louder.
So go ahead: scroll through that audio library, hit record, and let your next post sound as good as it looks.