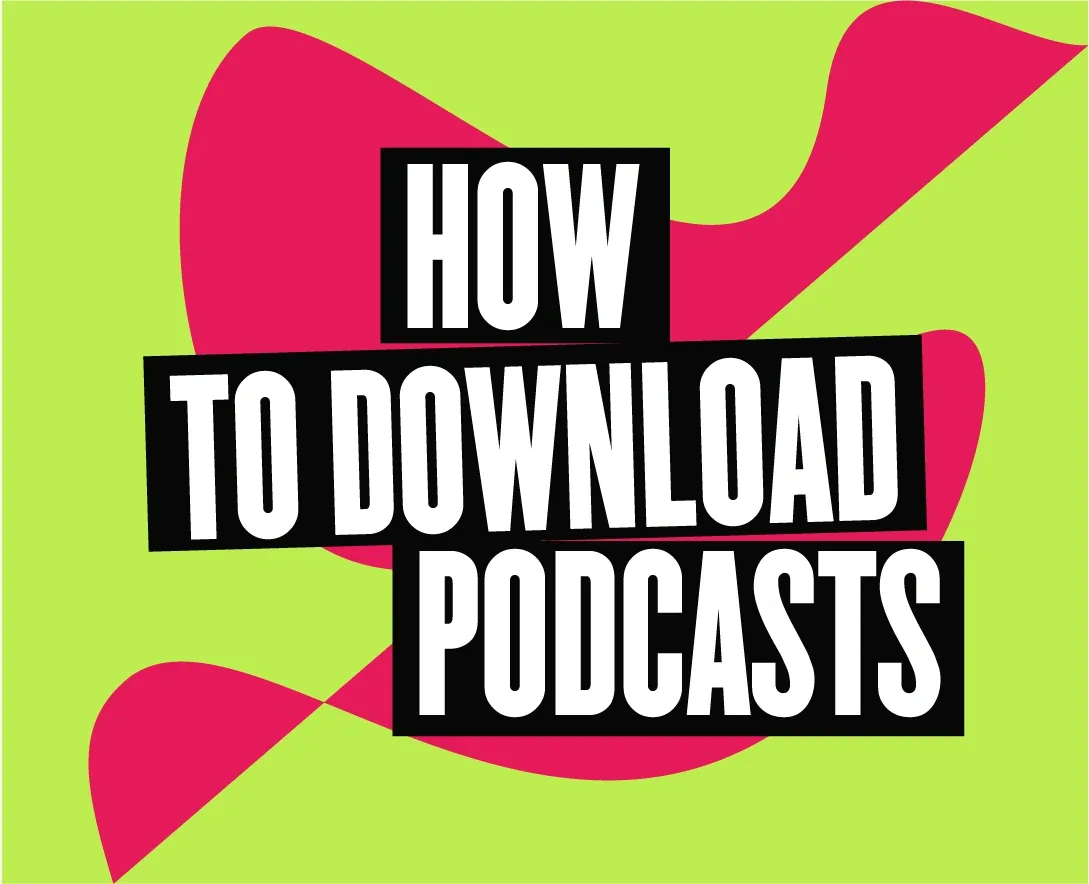There's something about listening to a podcast that makes time fly by. Whether you're driving in your car or commuting to work, listening to your favorite shows can be a great way to relax and learn exclusively fascinating things. But what if your Internet connection drops out? Moreover, how to deal with the streaming vs. downloading dilemma?
Get ready, as you will never miss an episode again!
How to download a podcast
Visit the hosting website of the podcast you want to download. Some can be saved as MP3 files on your device by right-clicking and saving, others can only be downloaded within the app or website itself, e.g. on Spotify. This will store the podcast as a file on your computer, mobile or tablet, which you can then play back without an internet connection.
However, there are a few things to keep in mind when downloading podcasts. You should always check the file size before pressing the download button. This is because some episodes can have huge sizes and may take up a lot of storage on your device. Secondly, ensure you have enough space to store the episode before downloading it. Lastly, remember that some podcast apps do not allow downloads over cellular networks. If this is the case with your app of choice, then be sure to download episodes while connected to a secured Wi-Fi network.
The steps sound pretty simple. However, to help you cope with each step, let's go deeper into how to download a podcast from specific directories.
How to Download a Podcast on Spotify?
Spotify is among the most popular podcast directories on the web. One of its outstanding features is that you can stream or download podcasts directly to your device. Open the Spotify app and search for the show or episode you want to download. Check the Your episodes folder in the Spotify library to find the downloaded material. Now, hit the download button, and the episode will be saved in your in-app downloads.
Below is a step-by-step guide for downloading podcasts on Spotify.
STEP 1: Search for the podcast you want to download.
STEP 2: Press the download button.
STEP 3: Find the downloaded episodes in Your Library.
How to Download a Podcast on Apple Podcasts?
Apple Podcasts is the default podcast directory for iPhones and iPads. If you want to download a podcast on your iOS device, open the app and find the show or episode you want to listen to online. Once you have decided which episodes you want to listen to offline, follow the steps below:
#1 Press the save icon
All the saved episodes are automatically downloaded to the device and available offline.
#2 How do you know when the episode is downloaded? A grey arrow pointing down will appear next to the episode that is available offline. The downloaded data is available in the library under the Downloaded section.
How to Download Podcasts from iTunes?
iTunes is a desktop application that can be used to manage and download your podcasts. The process is as easy as ABC. Open the app, click on Podcasts in the menu bar and search for the podcasts you want to download. A new window will open where you can choose to either preview an episode or immediately download it.
How to Download Podcasts on Google Podcasts?
Open the Google Podcasts app to download an episode on an Android device. Like with the previous options, a user needs to search for a podcast, choose the episodes they want to download and hit the arrow pointing down.
One of the unique features of using Google Podcasts is that users can enable auto-downloading and never worry about missing an episode. How does this work? The app downloads new episodes of podcasts you're subscribed to automatically and saves them in the "Downloads" section of the app. Episodes that have been downloaded are marked with a green checkmark.
Follow these simple steps to turn on Auto Downloading on Google Podcasts:
#1 Open the App
#2 Tap the Home button on the bottom of your screen
#3 Tap on your profile picture and go to the Podcast settings
#4 Enable Auto Downloading under the Downloads section
#5 Choose the option to download new episodes of the specified podcasts
#6 Sit back, relax, and enjoy the shows!
Now that we know how to download a podcast via the major directories, let's also look at some other apps and options.
How to Download a Podcast on an iPhone Using Overcast?
Besides Apple Podcasts, another app comes for iPhones. Overcast has various features, including the ability to download podcasts for further offline listening. The application is free to use. However, there are small visual ads that promote podcasts.
Passing to the main topic. How to save an episode for offline playback in the Overcast app?
- -- Open the Overcast app on your iPhone and find the podcast episode you want to download
- -- Tap on the downward arrow next to the title of the episode
- -- A pop-up window will appear with a few different options
- -- Tap on Download Episode, and the episode will be saved to your phone
- -- The downloaded episode will be located in the Episodes tab of the Overcast app
Another advantage of Overcast is that it has become one of the best apps for downloading and listening to podcasts via the Apple Watch.
Where can I download a podcast for free?
The majority of podcasts are free to listen to, you simply need a computer, phone or tablet to play them on. You can use services like Spotify and Apple Podcasts or get them directly from the podcast's website. Some podcasts require payment, but this is usually in the form of subscription for premium or bonus content.
Conclusion
So now that you know how to download a podcast, there's no excuse for you not to catch up on your favorites. Whether you're using an iPhone or Android device, you can quickly learn how to download a podcast and stream it wherever you wish. And if you're ever in doubt about how to do something, don't hesitate to reach out to us! We love helping our listeners get the most out of their Podcastle experience. What was your favorite episode from this week?