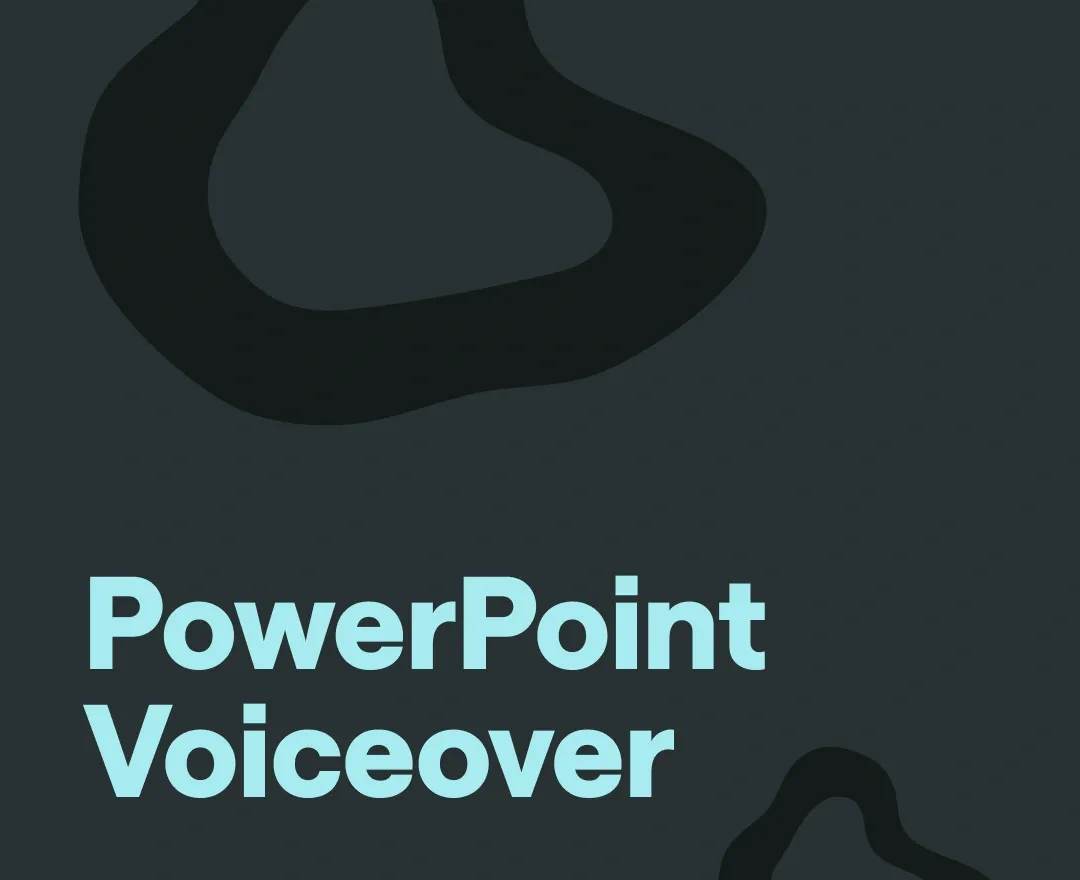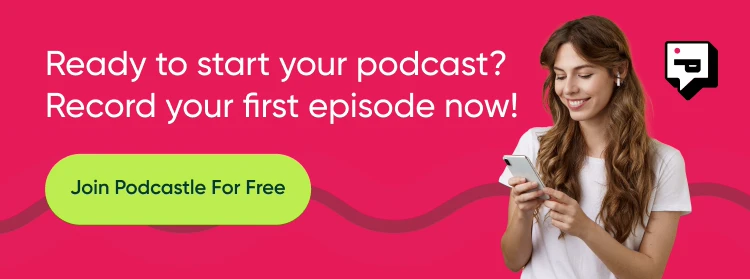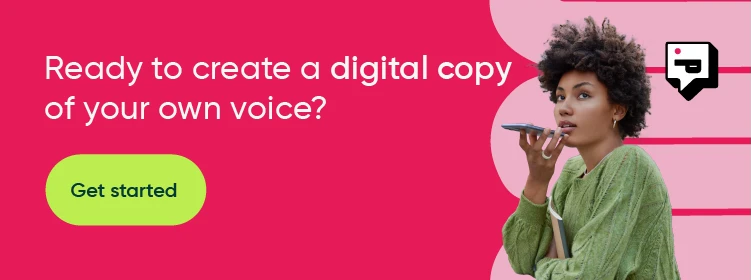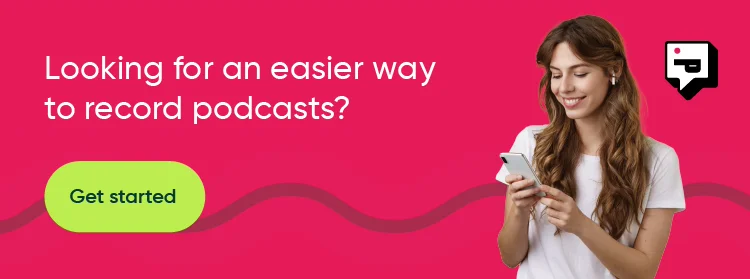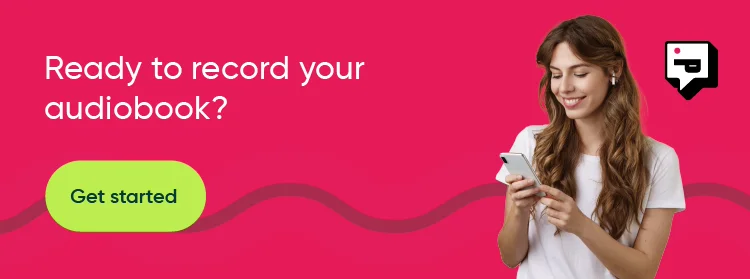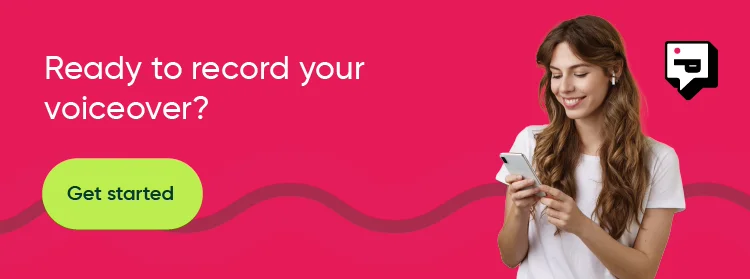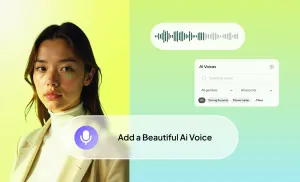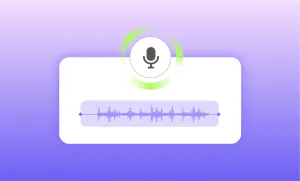Want to make your PowerPoint presentation stand out? Adding a voiceover can help you add an extra layer of engagement to your slides.
But if your presentation is due tomorrow and you don’t have too much time to figure out how to do a voiceover on PowerPoint, you’re in the right place. We’ll walk you through everything you need to know about how to do a voiceover on PowerPoint, from generating AI narration to adding it seamlessly to your slides.
Ready to get started? Let’s slide.
Psst... Want to Listen to This Blog?
Prefer listening over reading? Hit play below to hear this blog, brought to life using our AI Voices:
How to Generate an AI Voiceover with Podcastle
Creating an AI voiceover for your PowerPoint presentation has never been easier, especially when you use Podcastle’s AI voice generator. Whether you're pressed for time or just prefer a quicker and more streamlined approach, Podcastle offers a fantastic solution to generate realistic AI narration.
Here’s how to create your very own AI voiceover for your slides.
Step 1: Start a New Project
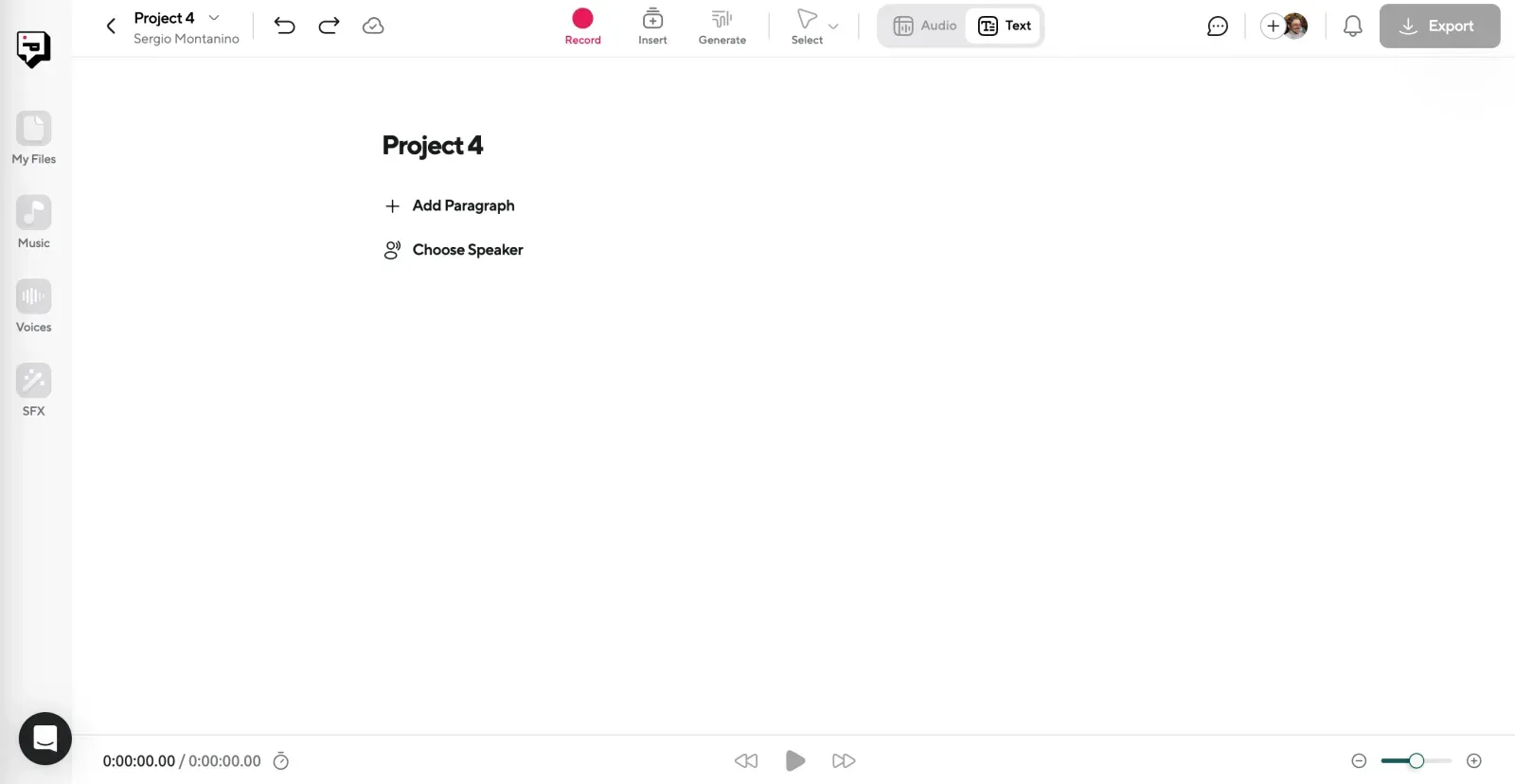
The first step in creating an AI PowerPoint voiceover is to begin a new project in Podcastle. Once you're in the dashboard, select the Generate Speech option to get started. This is where the magic happens—you’ll be turning text into an engaging, professional-sounding voiceover!
Step 2: Paste Your Script
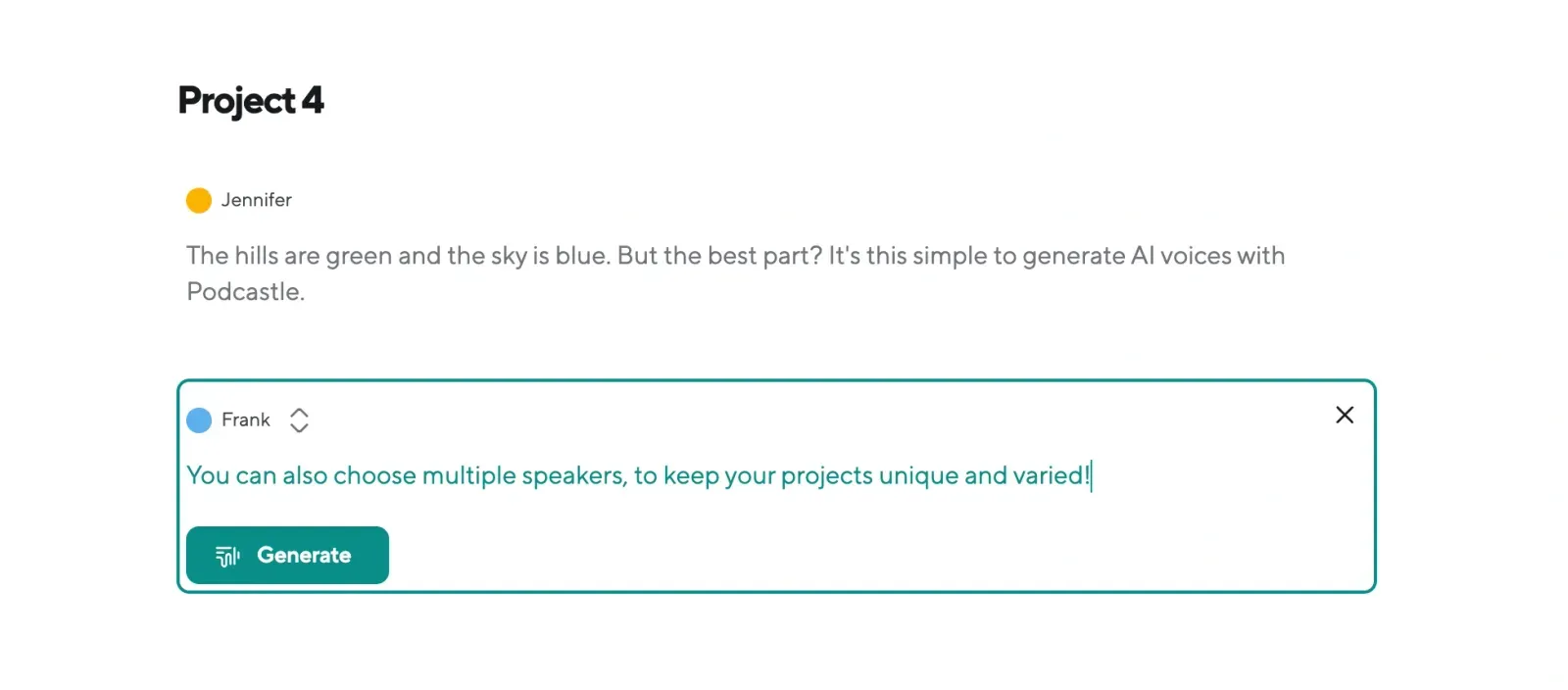
Now, take the text-to-speech script you want to narrate for your PowerPoint presentation and paste it into the text box. You can add up to 600 characters at a time, making it easy to break your narration into smaller sections if needed. If you’re crafting your script specifically for the PowerPoint narration, keep in mind the pacing and tone you want for your slides.
Step 3: Choose Your Voice
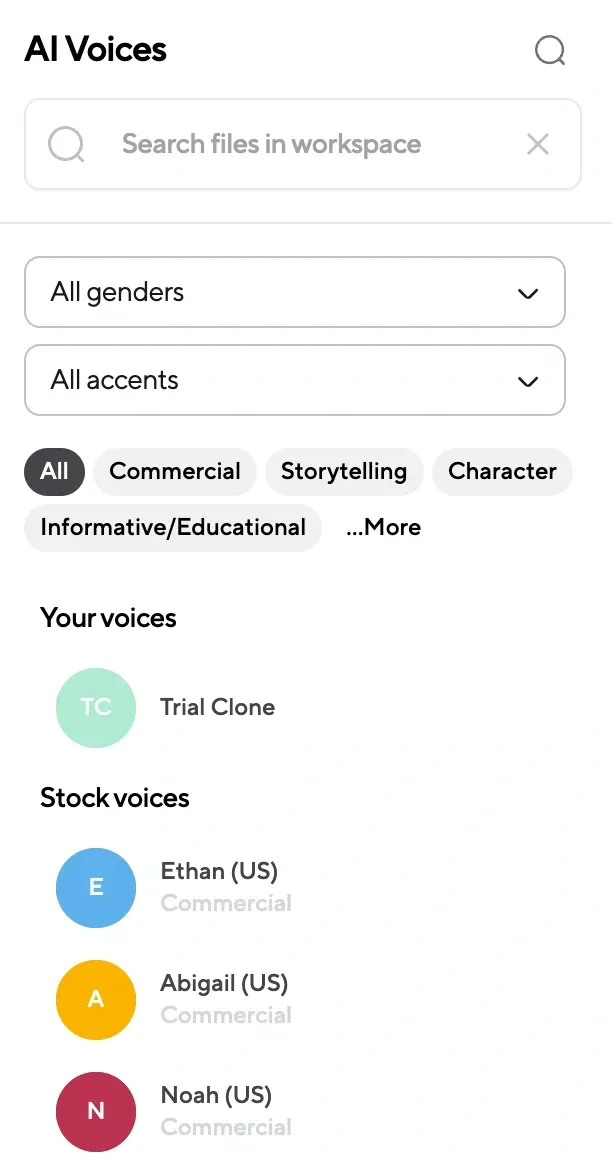
One of the most exciting features of Podcastle is the wide variety of voices available. To make sure your AI voiceover matches your presentation's tone, you can select the voice that fits best from the dropdown menu. You’ll have several options, and if you've created your own custom voice, it’ll be available in the “My Voices” section. Play around with different options and find the voice that suits your presentation the best.
Step 4: Generate the Voiceover
Once you’ve pasted your script and selected the voice, it’s time to click on the Generate button. Podcastle’s powerful AI will instantly create an AI voice narration for your script. The result? A professional-quality voiceover that sounds natural and engaging without the need for any recording on your part.
Step 5: Edit and Fine-Tune
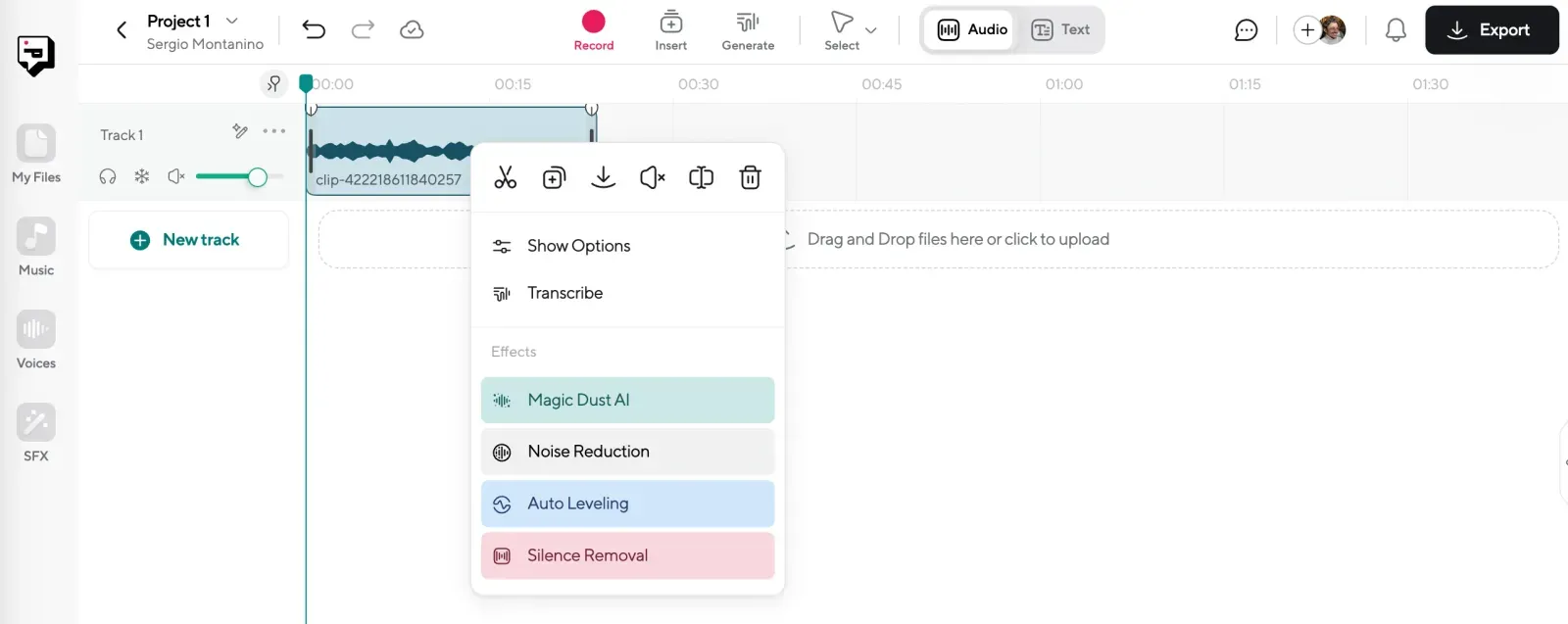
If you want to make your AI narration even better, Podcastle offers editing features to help you fine-tune the audio. You can adjust the speech’s pacing, tone, and clarity, ensuring it matches your presentation perfectly. For instance, you can use Podcastle's Magic Dust feature to add extra polish and remove any imperfections, making the final result sound even more professional.
Step 6: Export Your AI Voiceover
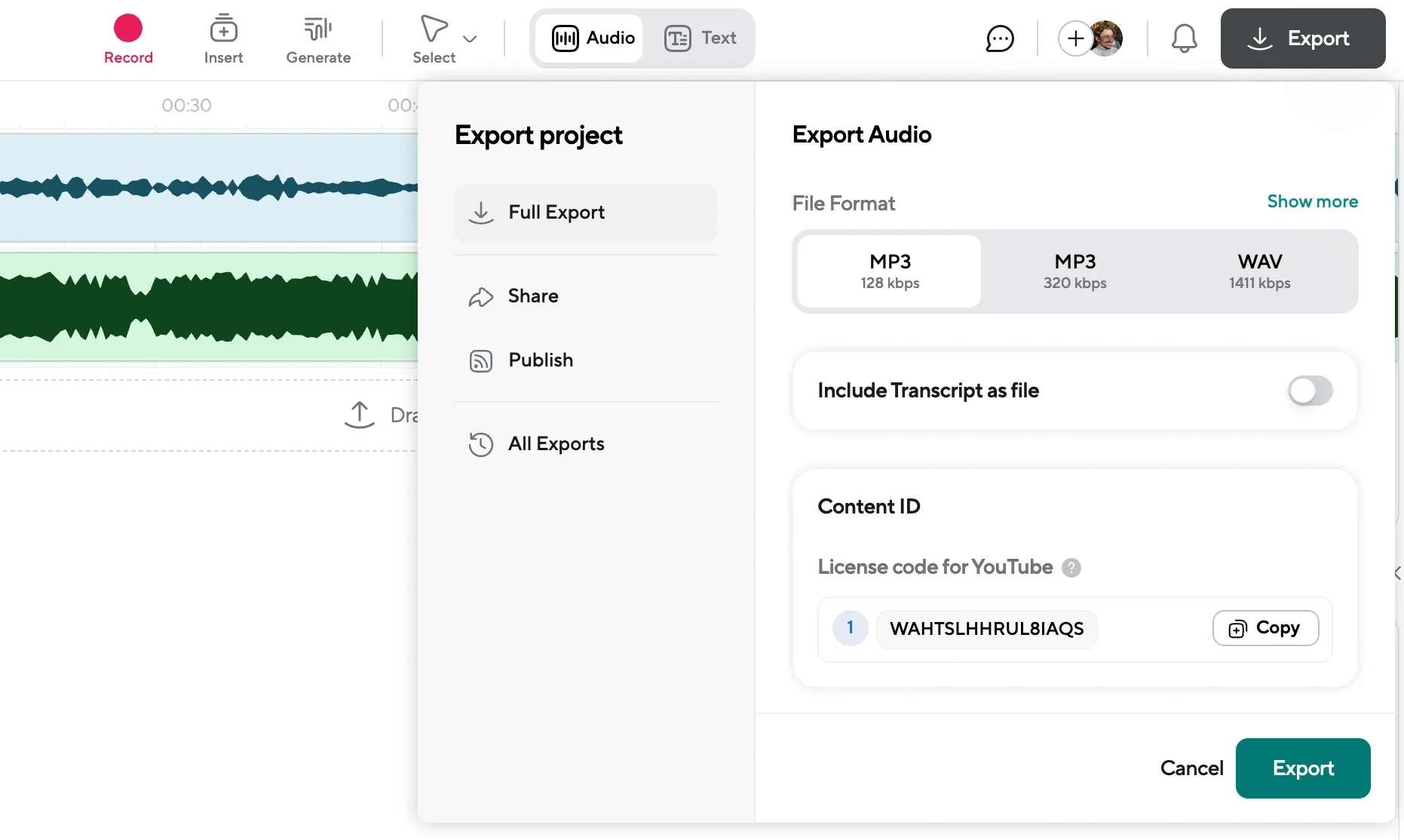
After you've generated and edited the voiceover, simply export it as an audio file, ready to be added to your PowerPoint presentation. Podcastle makes it easy to download file in high-quality audio formats, so you can seamlessly integrate your PowerPoint voiceover into your slides.
How to Do a Voiceover on PowerPoint
Now that you’ve recorded your voiceover, it’s time to understand how to add that narration to your PowerPoint.
The good part is that whether you’re narrating the slides yourself or using an AI voiceover, PowerPoint makes it super easy to integrate audio. Let’s walk you through the steps on how to narrate a PowerPoint like a pro.
Step 1: Adding Audio from Your Computer
The simplest way to add a voiceover on PowerPoint is by using an audio file you already have saved on your PC. Here’s how you can do it:
- Open your PowerPoint presentation and go to the slide where you want to add the voiceover.
- Select the Insert tab from the menu at the top.
- Click on Media, and then choose Audio.
- From the dropdown, click Audio on My PC.
- The Insert Audio dialog box will pop up. Choose the audio file (your pre-recorded narration or music) that you want to use.
- Hit Insert, and voila! Your audio file will now appear as an audio icon on your slide.
Now you can simply click the audio icon to listen to your narration, and it’ll play whenever the slide is active.
Step 2: Recording Audio Directly into PowerPoint
If you haven’t recorded a voiceover for your PowerPoint yet, or you want to add one right on the spot, PowerPoint lets you record audio directly into the slide. Here’s how to do it:
- Select the Insert tab again, then click Media and choose Audio.
- Select Record Audio from the dropdown.
- A small window will pop up where you can type in a name for your audio file (this will help you keep track of multiple recordings if needed).
- Click Record and start speaking! You’ll notice that PowerPoint is recording your voice.
- Once you’re done, click Stop, then Play to review your recording.
- If it’s perfect, click OK to insert it into your slide. If not, click Record again to redo it until you're happy with the result.
Step 3: Positioning the Audio Icon
Once your narration is in place, you’ll see an audio icon appear on the slide. This icon is the trigger for your PowerPoint voiceover. You can drag it to any spot on the slide for easy access, but it’s a good idea to keep it in the same location on each slide for consistency—especially if you have more than one audio clip. This way, you won’t have to hunt for it later!
Step 4: Adjusting Playback Options
Now that the audio is in your presentation, you’ll want to customize the playback options to fit your needs. Here's how to make sure the voiceover plays the way you want it to:
1. Click on the audio icon to select it.
2. Go to the Playback tab in the PowerPoint ribbon.
3. Here, you’ll find a few options to customize:
a) Trim the Audio: If you only want to use a portion of the audio, click Trim and move the red and green sliders to your desired start and end points.
b) Fade In/Fade Out: Want your narration to start or end smoothly? Adjust the fade duration to create a soft intro or outro.
c) Volume Control: Need the sound louder or softer? Click Volume and adjust it to your preference.
Step 5: Setting When and How the Audio Plays
Here’s the fun part: customizing how and when your narration plays during your presentation. Under the Playback tab, you’ll find several options:
- In Click Sequence: Plays the audio only when you click the slide. This is the default setting.
- Automatically: The audio will play as soon as the slide appears.
- When Clicked On: The audio will only play when the icon itself is clicked.
If you want your voiceover to play continuously across multiple slides or even the entire presentation, you can select the following:
- Play Across Slides: The audio will play across all slides in the presentation. Perfect for background music or long narrations.
- Loop Until Stopped: This option plays your audio on a loop until you manually stop it by clicking the play/pause button.
- Play in Background: For background narration or music that continues across slides without interruption, just check this box.
Step 6: Deleting Audio
If you decide that you no longer need that voiceover in your presentation, deleting it is as easy as selecting the audio icon and pressing Delete.
If you’re more of a visual person, here you can find Microsoft's video tutorial on how to do a voiceover on PowerPoint, along with some helpful tips!
Why Choose AI Voices Over Manual Voiceovers?
When deciding whether to use an AI voiceover or record your own, it’s essential to weigh the pros and cons. AI voices have surged in popularity, offering a variety of advantages that manual voiceovers simply can't compete with. Let’s dive into the benefits of using AI voices, especially when creating a presentation with AI voice narration for PowerPoint.
1. Time-Saving Convenience
One of the standout advantages of using AI narration is the time it saves. Recording a manual voiceover requires setup, multiple takes, and potentially hours of editing to ensure your delivery is just right. AI voiceovers, on the other hand, can be generated instantly. With tools like Podcastle, you can generate high-quality narration in a matter of minutes, freeing up valuable time to focus on other elements of your presentation or project.
2. Consistent Quality and Tone
Consistency is crucial when creating presentations, and AI voices deliver just that. Whether you're narrating a PowerPoint voiceover or any other content, AI voices maintain a steady tone, pacing, and clarity. Human voices, especially when recording manually, may vary due to fatigue, background noise, or emotional changes, leading to inconsistencies throughout the narration. AI-generated voices, however, ensure that every word is crisp, clear, and uniform. This is particularly useful when you have multiple slides to narrate, as it guarantees seamless audio that flows naturally from one slide to the next.
3. No Need for Expensive Equipment or Studio Time
Recording your own voiceover requires a decent microphone, soundproofing, and a recording environment free of distractions. Even if you're working with a professional recording setup, studio time can get expensive. AI voices, however, eliminate the need for any of these expenses. Tools like Podcastle offer you access to high-quality voiceovers without the need for specialized equipment. This makes it an excellent choice for creators on a budget who still want a polished result.
4. Variety of Voice Options
AI-generated voices offer an incredible range of options to suit the tone and style of your presentation. Whether you need a formal, professional tone or a more relaxed, conversational style, AI platforms can provide a voice that matches the mood you’re aiming for. For example, when adding narration to a PowerPoint, you can choose a voice that resonates with your target audience—whether it’s upbeat and friendly or calm and authoritative. This level of customization allows for a unique experience tailored to your content.
5. Perfect for Multilingual Narration
If you need to reach a global audience, AI voices have a clear advantage. Many AI voice tools, including Podcastle, allow you to generate AI voiceovers in multiple languages. This makes it much easier to create presentations in different languages without having to find voice actors or record separate audio tracks for each language. For international businesses or educational content creators, this feature is a game-changer, as it simplifies the process of catering to diverse audiences.
6. Easy Editing and Adjustments
Another major benefit of AI voiceovers is the ease of editing. If you record a manual voiceover and realize a mistake or want to make changes, it often requires re-recording the entire section. With AI-generated narration, making changes is as simple as editing the text and regenerating the audio. Whether you want to add new content or correct a mispronounced word, AI voices make the process smooth and quick, with no need for multiple takes or manual edits.
7. Scalability for Larger Projects
If you're working on a large-scale project, such as a lengthy PowerPoint presentation, creating a voiceover for PowerPoint manually can become overwhelming. AI voices can easily scale to handle lengthy narrations without compromising quality. Whether you’re producing a presentation with dozens of slides or a full e-learning course, AI voices can manage it all. With the ability to generate long-form narration quickly and accurately, AI helps keep large projects on track without delays.
8. Greater Accessibility
For people with speech difficulties, voiceover recording may present challenges. AI voices provide an accessible alternative that doesn’t rely on your ability to speak clearly or for long periods. This opens up opportunities for a wider range of people to create professional-sounding PowerPoint narration without feeling hindered by vocal limitations.
Final Thoughts
And there you have it! Adding a voiceover on PowerPoint with AI is a game-changer for your presentations. With just a few simple steps, you can create an engaging, professional touch that keeps your audience hooked. So go ahead, and make your slides come alive!