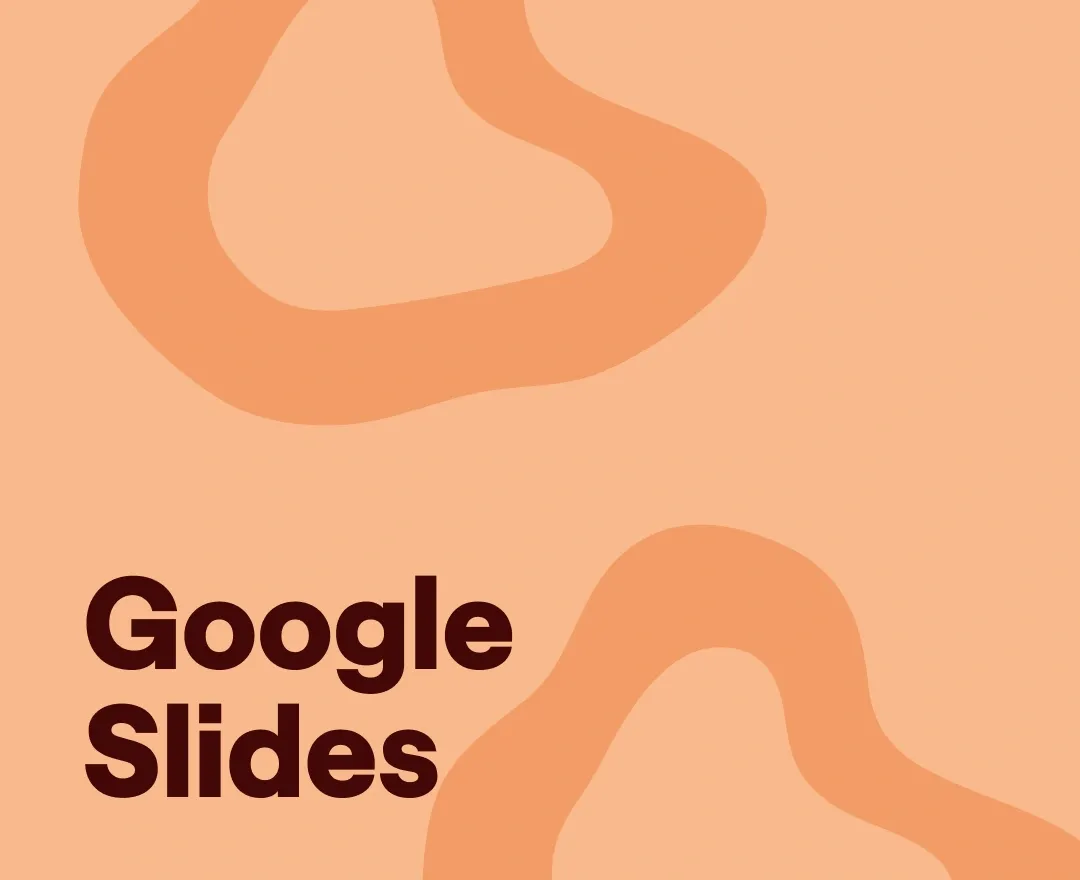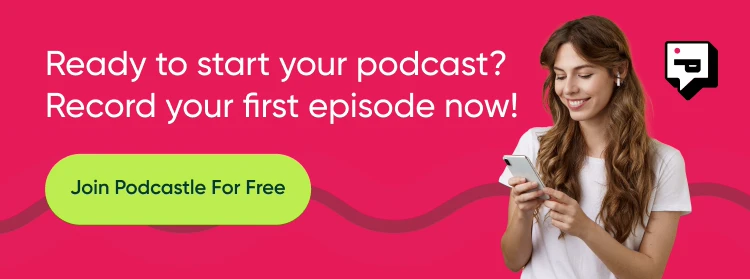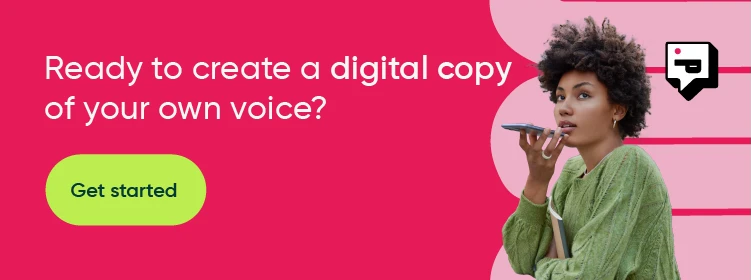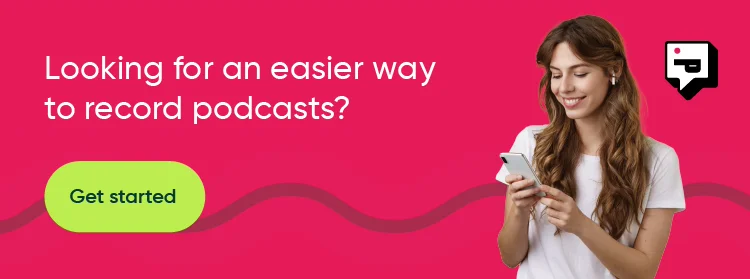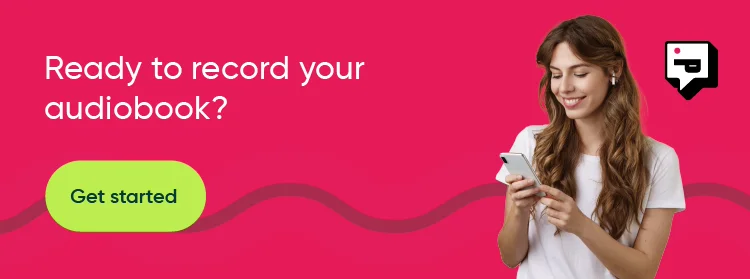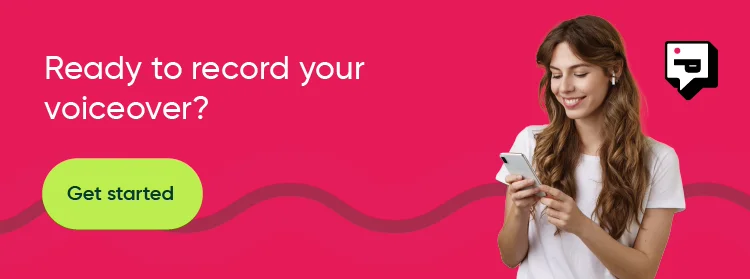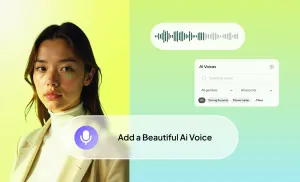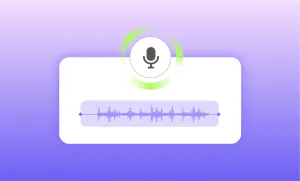Ever sat through a silent presentation, clicking through slides while your audience zones out? Yeah, not exactly thrilling. If you’re not much of a talker and wish your presentation would just explain itself, then it’s worth giving the Google Slides’ voiceover feature a shot!
Adding narration to your slides would make your content more engaging, helping you explain ideas smoothly—without making your viewers read walls of text.
Not sure how to do a voiceover on Google Slides? No worries! Whether you want to record your own voice or use an AI-generated one, we’ve got you covered.
In this guide, we’ll walk you through how to do a voiceover on Google Slides, step by step, so your presentations can finally sound as good as they look.
Psst... Want to Listen to This Blog?
Prefer listening over reading? Hit play below to hear this blog, brought to life using our AI Voices:
How to Do a Voiceover on Google Slides
Adding a voiceover to your Google Slides can take your presentation from basic to engaging in just a few steps. If you’ve already created an AI-generated narration with Podcastle, getting it into your slides is super easy. Here’s exactly how to do a voiceover on Google Slides so your audience stays hooked from start to finish.
Step 1: Upload Your Audio File to Google Drive
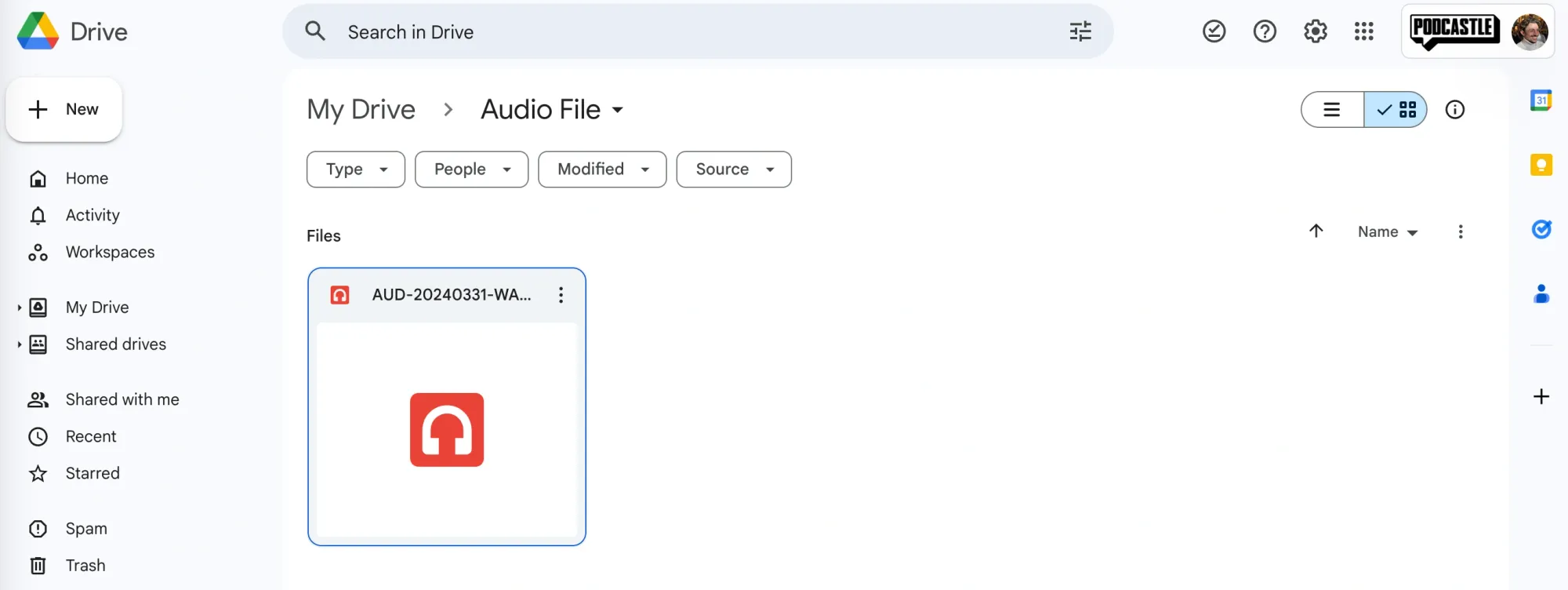
Before adding your voiceover to Google Slides, check if the audio file is stored in your Google Drive. Follow these steps:
- Access Google Drive: Open Google Drive and log in with your account.
- Upload the Audio File:
– Click the "New" button located at the top-left corner.
– Select "File Upload" from the dropdown menu.
– Choose your AI-generated voiceover file (ensure it's in MP3 or WAV format) and upload it.
Step 2: Insert the Voiceover into Your Slide
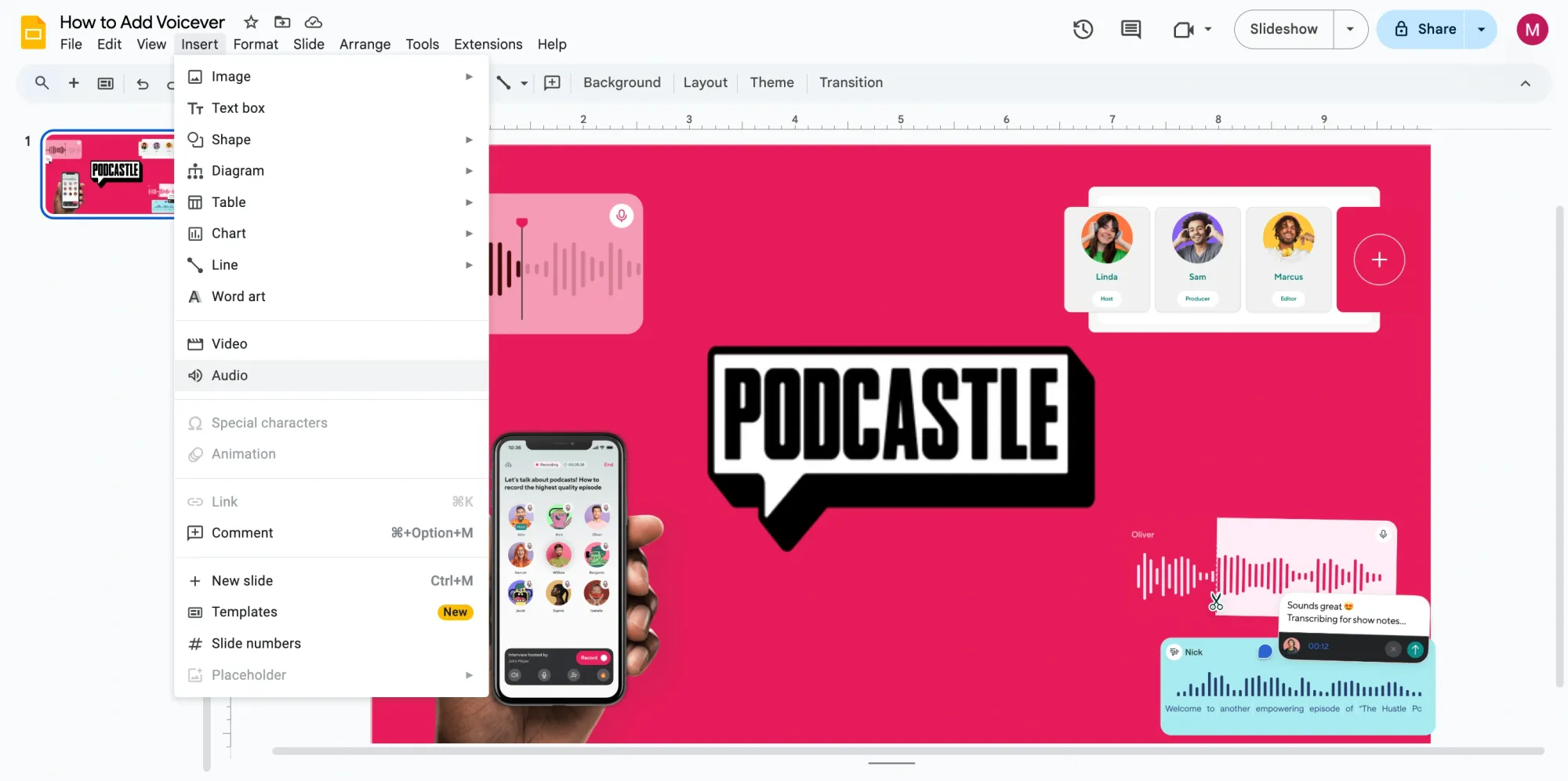
Now that your audio file is in Google Drive, you can add it to your presentation:
- Open Your Presentation: Navigate to Google Slides and open the presentation where you want to add the voiceover.
- Select the Desired Slide: Click on the slide where you want the voiceover to play.
- Insert the Audio:
– Click on the "Insert" menu at the top.
– From the dropdown, select "Audio."
– A dialog box will appear, showing your recent audio files from Google Drive. Locate and select the voiceover file you uploaded.
– Click "Insert."
After insertion, a speaker icon will appear on your slide, indicating the presence of an audio file.
Step 3: Customize Audio Playback Settings
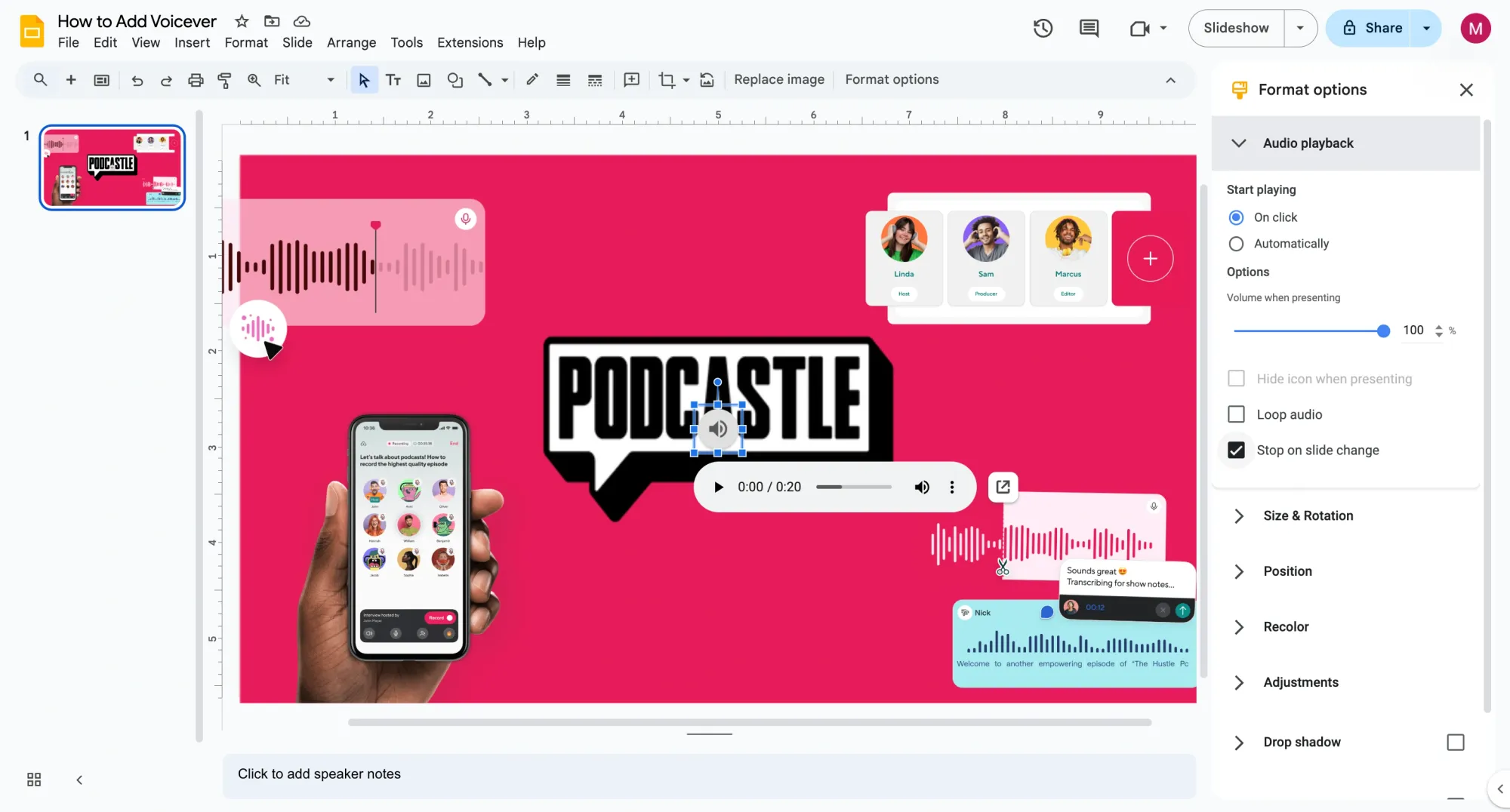
To make sure your voiceover works seamlessly during the presentation, adjust the playback settings:
- Select the Audio Icon: Click on the speaker icon on your slide.
- Access Format Options:
– Click on "Format options" in the toolbar above. If you don't see it, right-click on the speaker icon and select "Format options."
– A sidebar will appear on the right side of the screen. - Adjust Playback Settings:
– Start Playing: Choose between:
– "On click": The audio plays when you click during the presentation.
– "Automatically": The audio starts playing as soon as the slide appears.
– Volume: Set the playback volume to a comfortable level.
– Hide Icon When Presenting: If you prefer not to show the speaker icon during the presentation, check the "Hide icon when presenting" option. Shake Up Learning
Step 4: Test Your Presentation
Before finalizing, it's important to preview your presentation to make sure the voiceover plays as intended:
- Enter Presentation Mode: Click the "Present" button at the top-right corner.
- Navigate to the Slide with the Voiceover: Check if the audio starts according to the settings you've configured.
- Adjust if Necessary: If the audio doesn't play as expected, go out of the presentation mode and check the settings to make necessary adjustments.
By following these steps on how to do a voiceover on Google Slides, you’ll have a smooth, professional-sounding narration ready to go. No more silent slides or awkward text-heavy presentations—just clear, engaging audio that keeps your audience hooked. Whether you're explaining a concept, telling a story, or making a pitch, adding a Google Slides narration is a game-changer.
How to Generate an AI Voiceover with Podcastle
Sure, you could record your own Google Slides voiceover, but what if you're short on time, don’t love the sound of your voice, or just want a smoother process? That’s where AI voice narration comes in. Instead of spending time recording, re-recording, and editing, you can instantly generate a natural-sounding AI voiceover in just a few clicks using Podcastle’s text-to-speech feature. Here’s how:
Step 1: Open Podcastle and Start a New Project
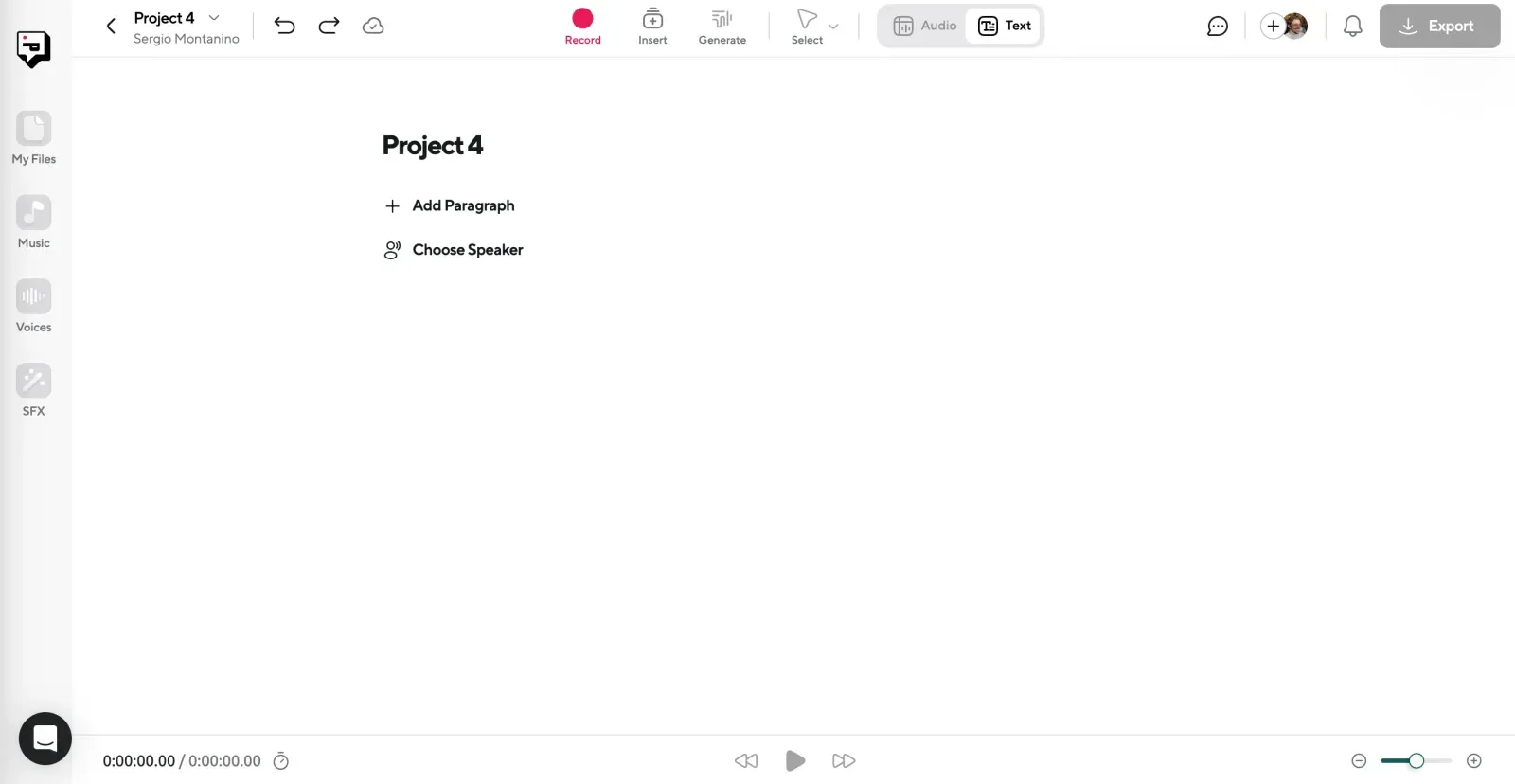
Head over to Podcastle and create a new project. From the menu, select “Generate Speech.” This will open the AI voiceover tool, where you can type or paste your script. You can add up to 600 characters at a time—so if your script is longer, just break it into sections.
Step 2: Choose Your AI Voice
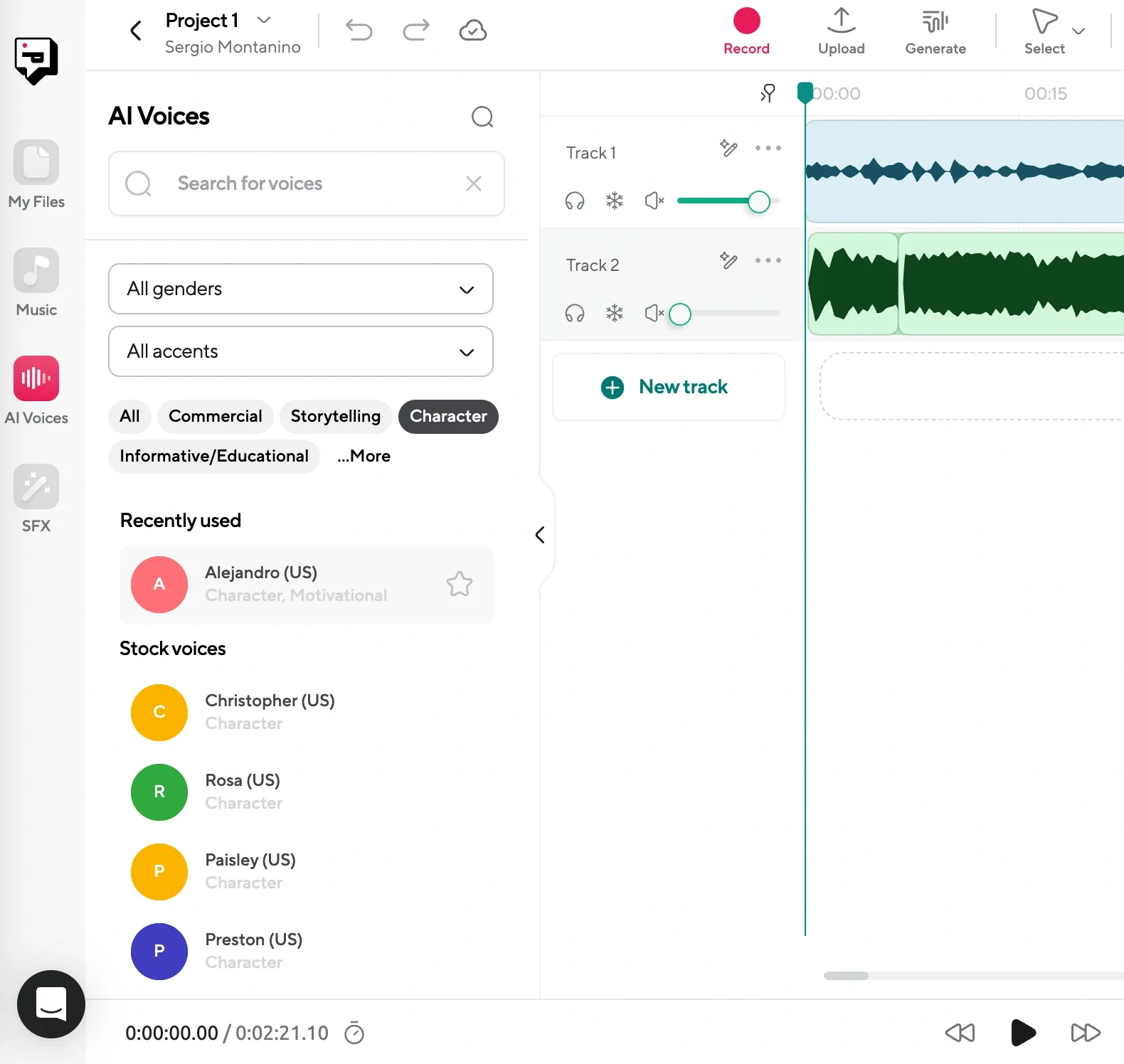
Not all AI voices sound the same, and with Podcastle, you get a variety of natural-sounding voices to choose from. Click “Choose Speaker” and browse through the available voices. Want to preview one? Just hover over the speaker’s name and press play. If you’ve created your own custom digital voice, you’ll see it under “My Voices.” Once you’ve picked the perfect AI narration, click “+Add.”
Step 3: Generate and Edit Your Voiceover
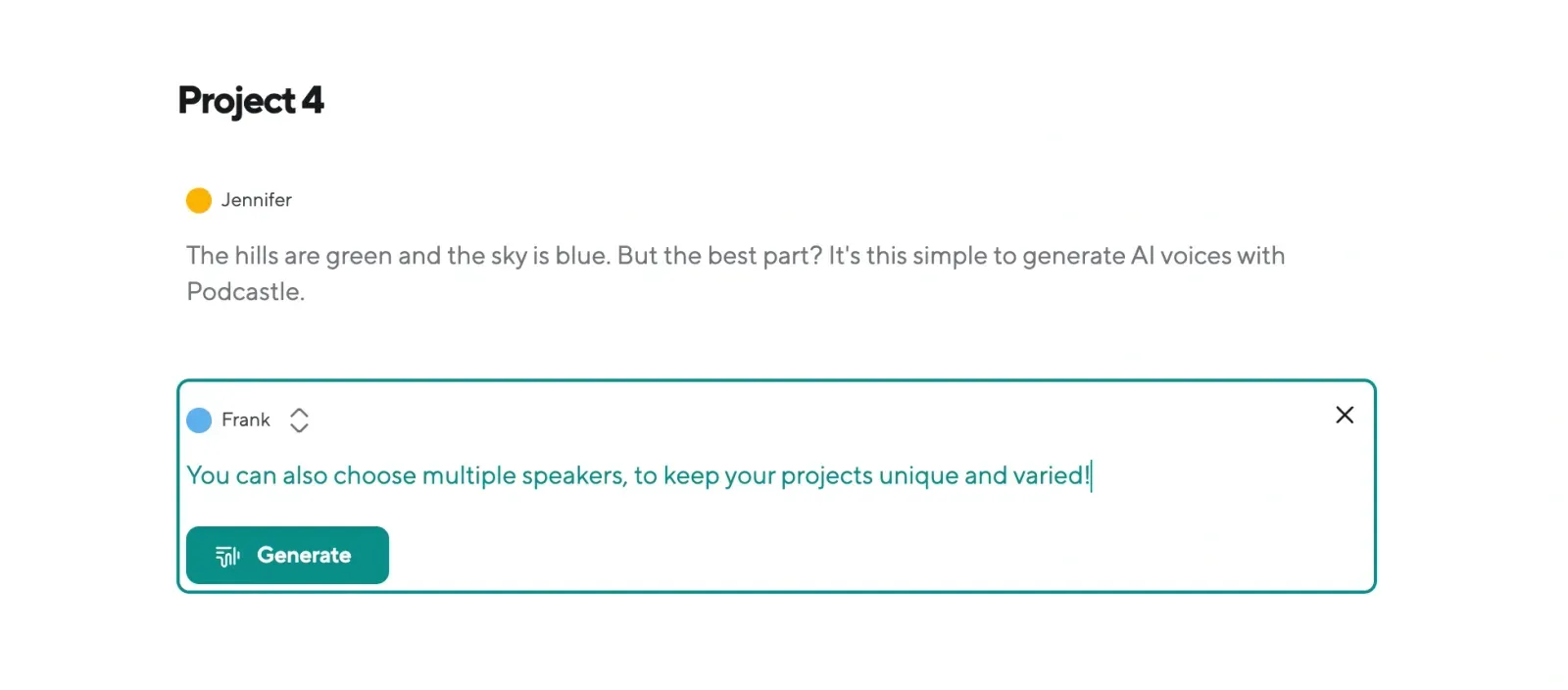
Click “Generate,” and Podcastle will instantly turn your script into speech. Need to make a few tweaks? No problem. Right-click on your audio file and select “Transcribe” to edit the spoken text directly. You can adjust the pronunciation, remove filler words, or even change the voice if you want a different tone.
Step 4: Enhance Your Audio
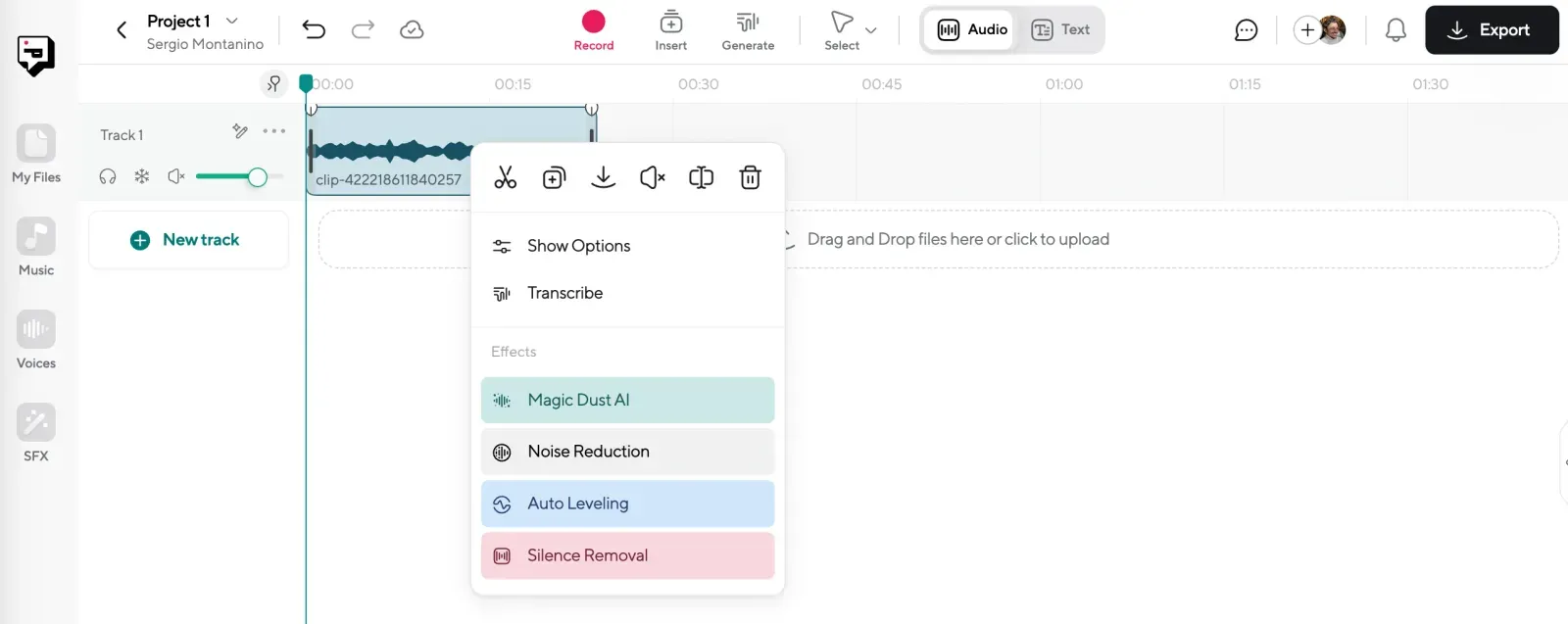
For a professional finish, use Podcastle’s built-in tools like Magic Dust to clean up the audio and make it sound smoother. Once everything sounds perfect, export your voiceover as an audio file.
And that’s it! In just a few minutes, you’ve got a high-quality AI voiceover for Google Slides—no microphone or recording setup needed. Now, let’s move on to adding it to your slides.
How to Write the Perfect Voiceover Script for Your Google Slides Presentation
A great Google Slides voiceover starts with a well-structured script. If your narration feels natural and flows smoothly, your audience will stay engaged. But if it’s robotic or all over the place, they might tune out before you get to the important stuff. So, how do you craft a script that keeps listeners hooked? Let’s break it down.
1. Start With an Outline
Before you start writing, plan out what you’re going to say. Your slides already have the key points—your voiceover should enhance them, not repeat them word-for-word. A simple outline will help you stay focused and prevent unnecessary rambling.
Here’s a quick way to structure your outline:
- Introduction – Briefly introduce the topic and what the audience will learn.
- Main Points – Highlight the key takeaways from each slide.
- Conclusion – Summarize the main message and provide a call to action (if needed).
Think of your script as a guide that connects your slides into a smooth, engaging story.
2. Keep It Conversational
A common mistake? Writing a script that sounds like a research paper. You’re speaking to real people, not reading an academic essay. So, write the way you talk—clear, direct, and engaging.
Instead of:
“In this presentation, we will explore the multifaceted advantages of integrating artificial intelligence into modern marketing strategies.”
Try:
“Let’s take a look at how AI is changing the game in marketing and what that means for you.”
See the difference? A more natural tone makes it easier for your audience to connect with your message.
3. Match Your Pacing to the Slides
Your script should flow naturally with the visuals. If a slide is packed with information, slow down and give your audience time to absorb it. On the other hand, if a slide is simple, keep the narration brief so it doesn’t feel like you’re dragging things out.
A good rule of thumb: Read your script aloud while clicking through the slides. If it feels rushed or awkward, tweak the wording or adjust the timing.
4. Use Short Sentences and Clear Language
Long, complicated sentences are harder to follow—especially in a Google Slides narration where your audience can’t rewind. Keep your sentences short and easy to digest.
✅ Do this:
“Now that you know the basics, let’s move on to the next step.”
❌ Not this:
“Having now established a foundational understanding, we shall proceed to the subsequent phase of this instructional journey.”
The goal is to make your message clear, not to impress with fancy words.
5. Add Natural Pauses
A voiceover with no pauses feels rushed and overwhelming. Think about where someone might naturally take a breath when speaking, and add those pauses to your script.
For example, use:
– Commas (,) for short pauses
– Periods (.) for full stops
– Ellipses (…) for a more dramatic pause
This helps make your Google Slides voiceover sound human—even if you're using AI narration.
6. Emphasize Key Words for Impact
Not all words in your script should be treated equally. Emphasizing key terms helps guide your audience and keeps them engaged. If you’re using AI voice narration, you can tweak the script to include slight variations that make it sound more dynamic.
For example, instead of saying:
“Today, we’ll talk about how to improve customer engagement.”
Try:
“Today, we’ll talk about how to improve customer engagement.”
Those small adjustments make a big difference in keeping your voiceover engaging.
7. Do a Test Run Before Finalizing
Before generating your AI voiceover, read your script out loud. This helps you catch awkward phrasing and ensure the timing aligns with your slides. If something sounds off, tweak it before adding it to Google Slides.
Once you’re happy with the script, use Podcastle’s AI voiceover tool to bring it to life. Then, follow the steps from the previous section to add it to your slides.
With a well-written script, your Google Slides narration will feel smooth, engaging, and professional—without sounding robotic or monotone. Now, it’s time to put your presentation together and impress your audience!