WAV files are known for their high quality, but they can be a pain to deal with. The file sizes are massive, and they don’t always work well on phones, tablets, or web platforms. MP3s are smaller, easier to send, and compatible with pretty much everything.
In this guide, we’ll walk you through how to convert WAV to MP3 using a few different methods. You can do it online, on a Mac, on Windows, or with VLC.
Table of Contents
– What You Should Know about WAV and MP3
– How to Convert WAV to MP3 Online
– How to Convert WAV to MP3 on Mac
– How to Convert WAV to MP3 on Windows
– How to Convert WAV to MP3 with VLC
What You Should Know about WAV and MP3
What is WAV?
WAV stands for Waveform Audio File Format. It’s uncompressed, which means it keeps every bit of audio detail (but also takes up a ton of space.) You’ll often see it used in professional settings like music production or broadcasting, where audio quality matters more than file size. It’s great for capturing sound as close to the original as possible, but not ideal for sharing via email or uploading quickly.
What is MP3?
MP3 stands for MPEG-1 Audio Layer 3. It became the standard for compressed audio years ago and still holds up today. It works by removing parts of the audio that aren’t noticeable to most listeners, which helps reduce the file size. That’s why you’ll find MP3s in music players, podcast apps, and just about every streaming service.
WAV vs MP3: Which Should You Use?
It really depends on what you're working with. WAV is perfect when you need uncompressed, high-fidelity audio, like during editing, mastering, or archiving. On the other hand, MP3 makes more sense for everyday listening, content distribution, and web uploads. The files are much smaller and easier to move around, and nearly every app or device can play them.
Why Convert WAV to MP3?
WAV files can sound amazing, but the downside is that they’re bulky. If you’re working with limited storage, sending files to clients, uploading to a website, or just trying to keep things simple, switching to MP3 will make your life easier. You’ll get more flexibility without clogging up your hard drive.
How to Convert WAV to MP3 Online
If you’re looking for speed and simplicity, using an online audio converter is your best option. No apps to install, no long setup, just upload your WAV file and download the MP3 version. It works on any browser and doesn’t require any technical skills.
Compared to software tools, online converters are faster to access and easier to use. You don’t need to fiddle with menus or learn new programs.
Podcastle’s online converter keeps it user-friendly and totally free. Here’s how to convert your WAV file to MP3 with it:
Step 1: Open the WAV to MP3 Converter
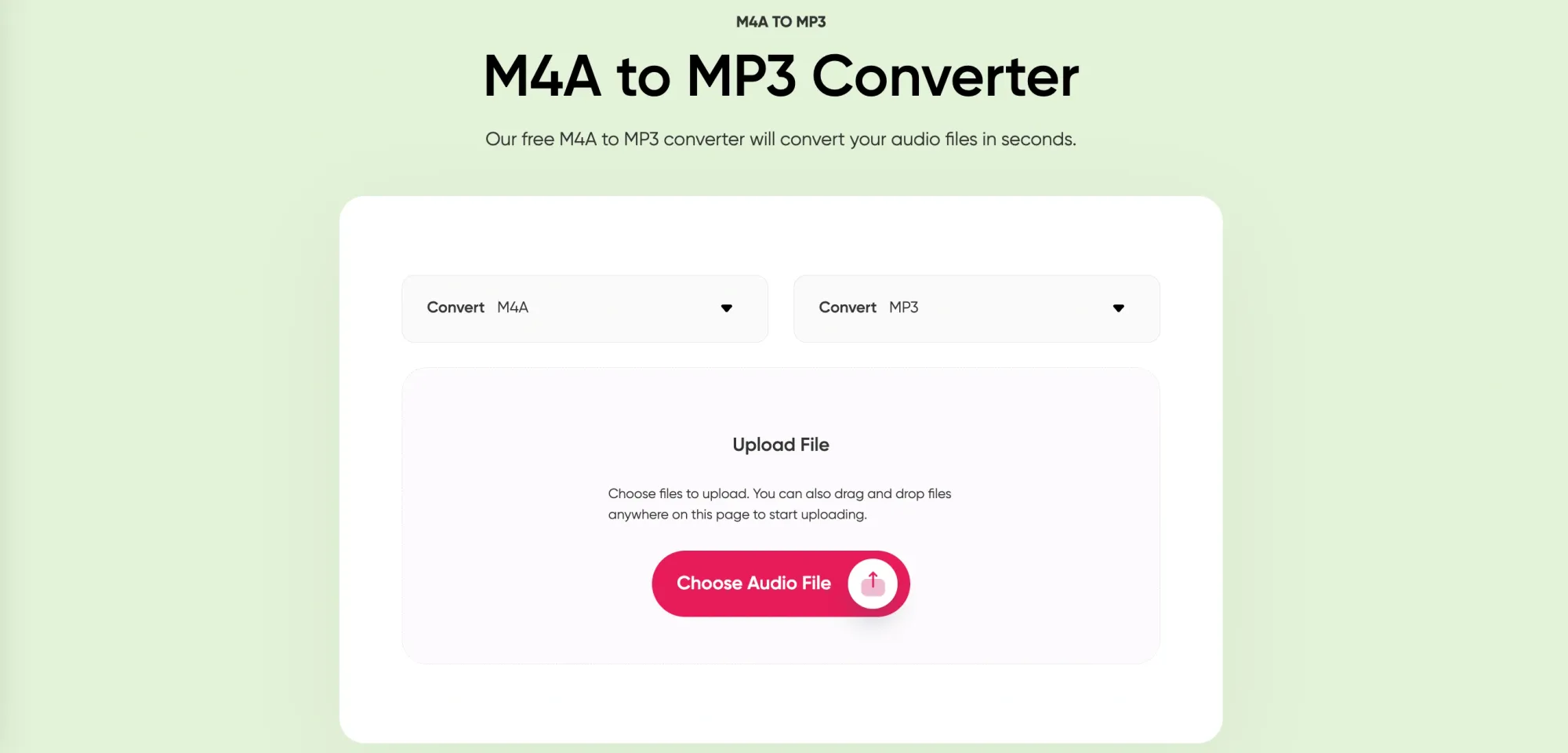
Go to Podcastle’s free WAV to MP3 converter page. You’ll see simple dropdown menus where you can set your input and output file types.
Step 2: Choose Your Input Format (WAV)
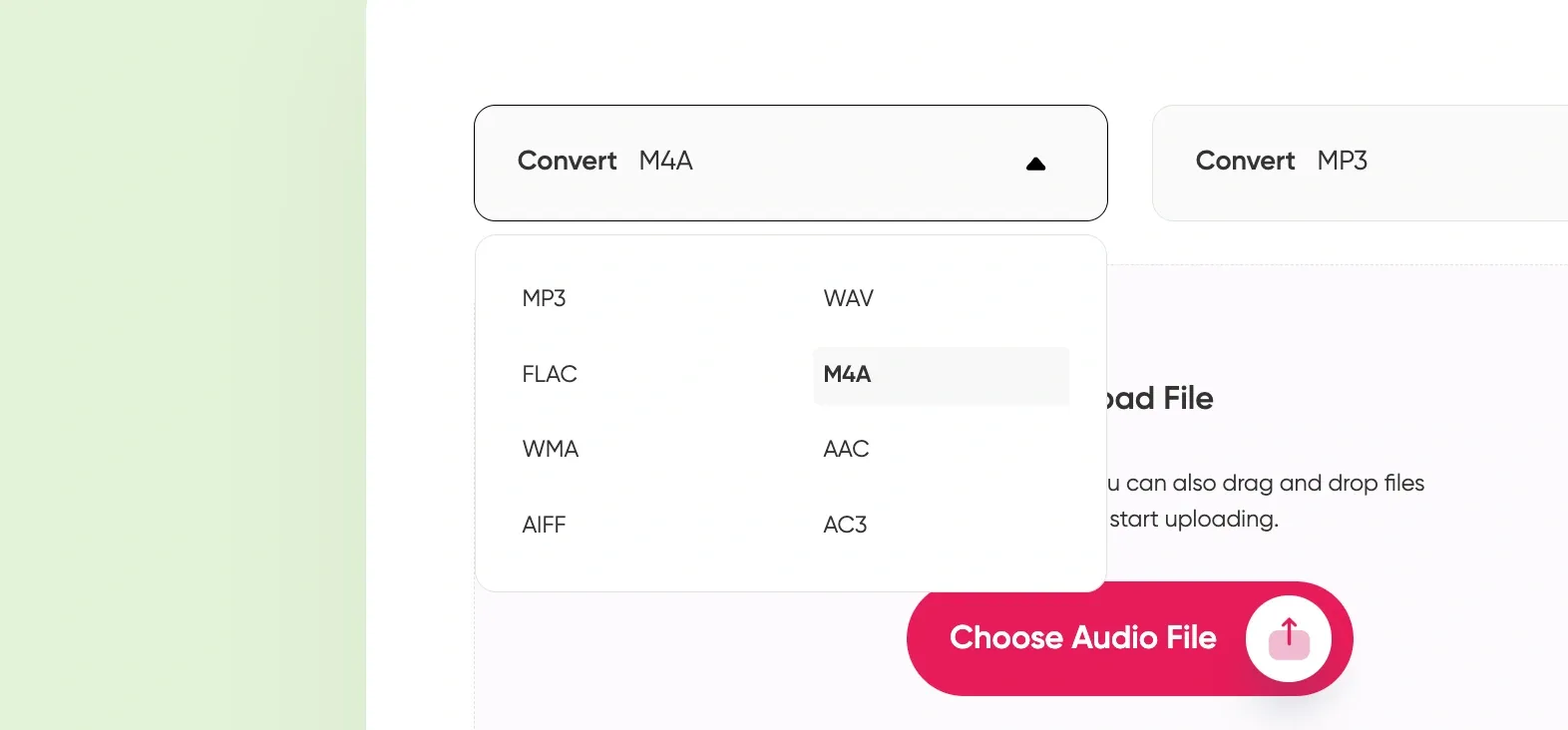
From the first dropdown menu, select “WAV” as your source file type. That tells the converter what kind of file you’re uploading.
Step 3: Choose Your Output Format (MP3)
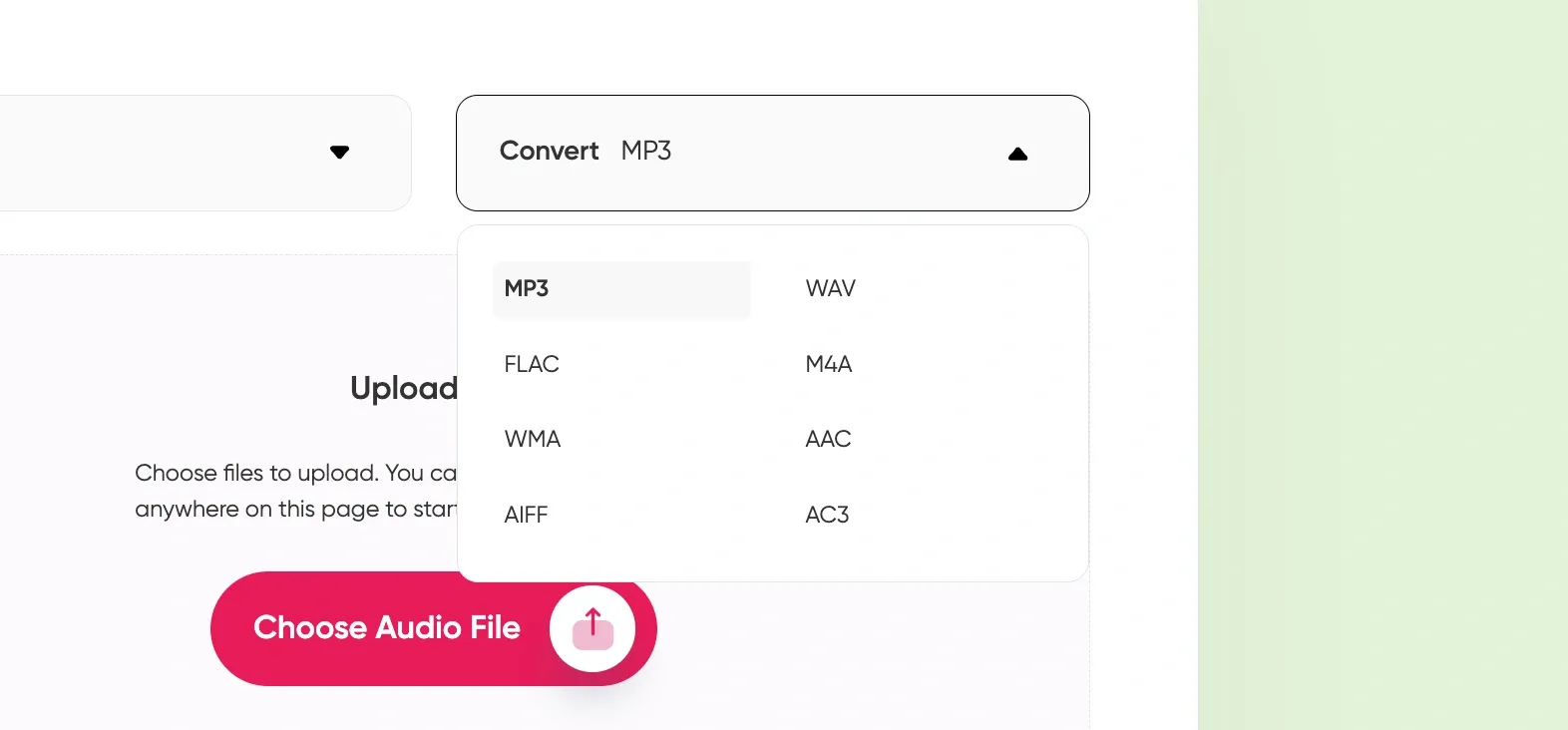
In the second dropdown, pick “MP3” as the format you want to convert to. This is what your final file will be saved as.
Step 4: Upload Your WAV File, Then Hit “Convert”
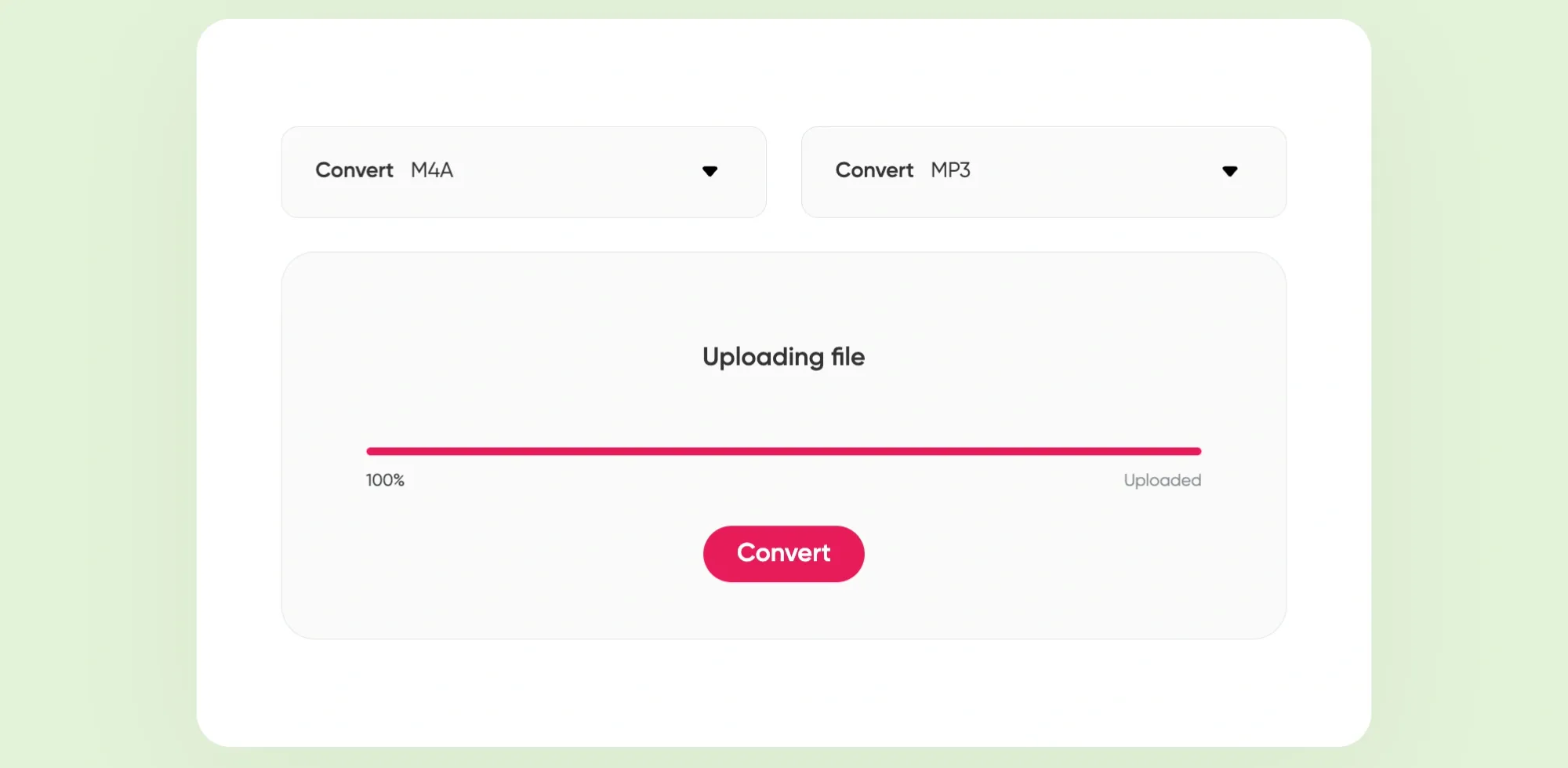
Click “Choose Audio File” and find your WAV file on your device. Or just drag and drop it into the converter window. The upload will begin automatically. Once it reaches 100%, click the pink “Convert” button. Your MP3 version will be ready for download within seconds.
Once you’ve converted the file, you can use Podcastle’s free Audio Editor to trim, adjust volume, or tweak the EQ before exporting in any format you like.
How to Convert WAV to MP3 on Mac
If you’re using a Mac, Apple Music (formerly iTunes) offers a quick way to convert WAV to MP3—no extra tools required. Since Apple Music supports WAV, it makes the conversion process smooth and built-in.
Here’s how to use it:
Step 1: Open Apple Music and Head to “Settings”
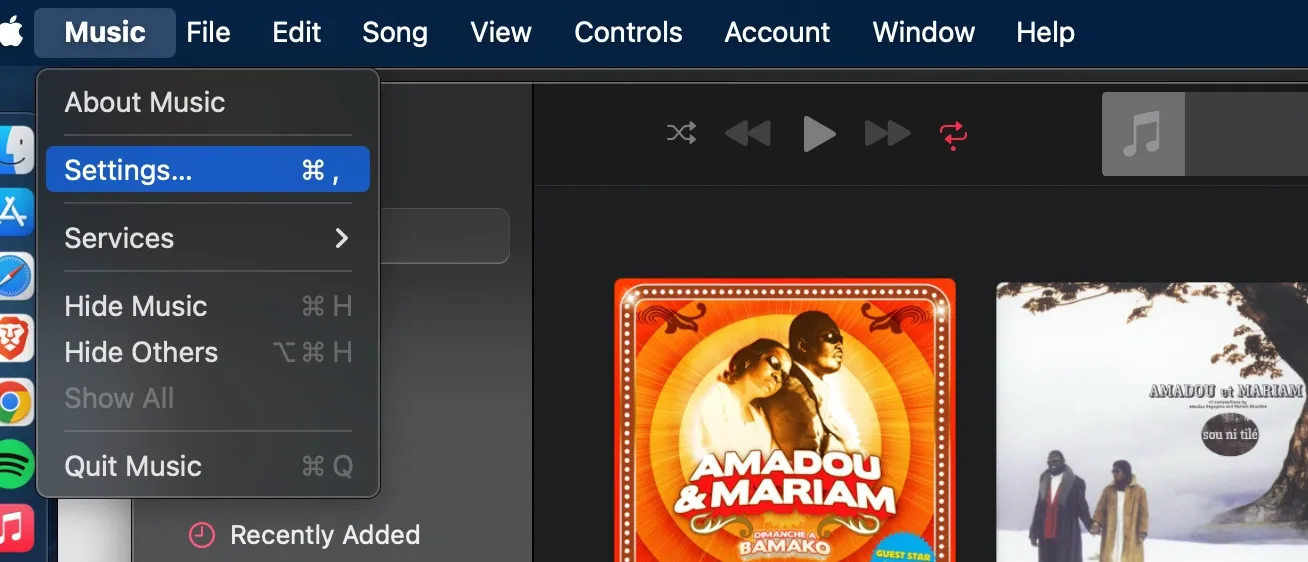
Launch Apple Music on your Mac. In the top menu bar, click on “Music” and then select “Settings.” This opens the main preferences window.
Step 2: Click on the “Files” Tab and Go to “Import Settings”
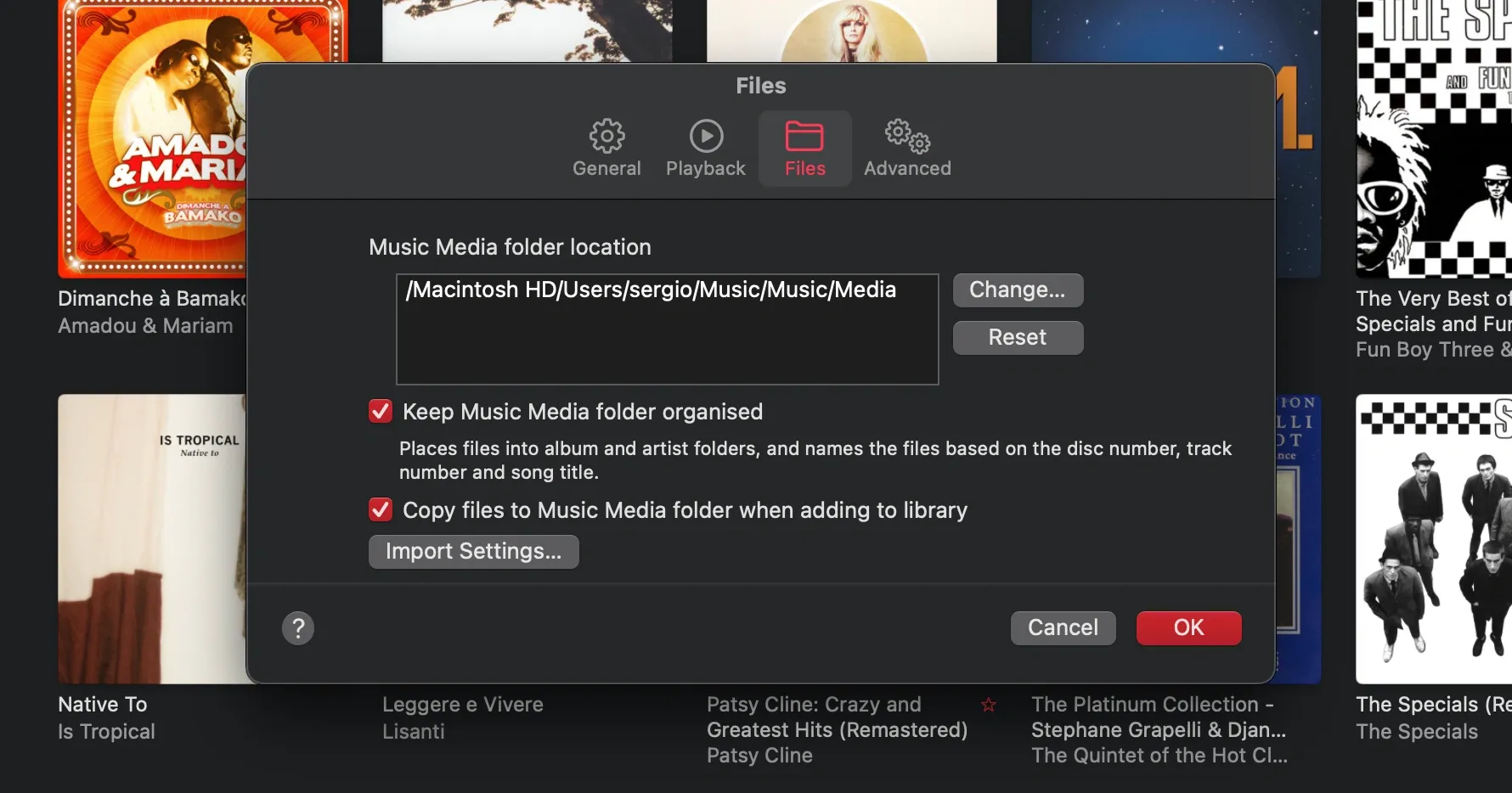
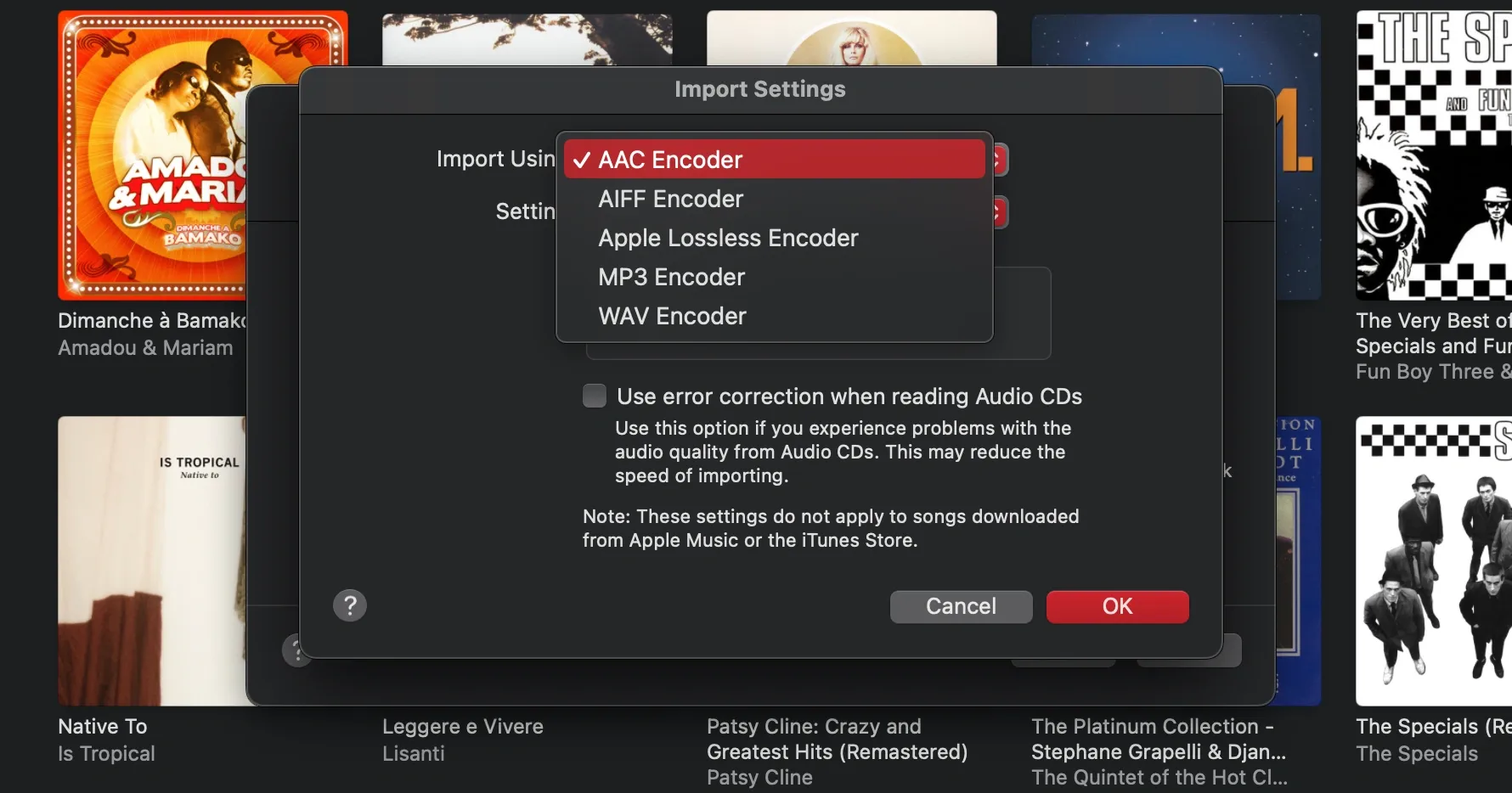
In the Settings window, switch to the “Files” tab. Then click “Import Settings.” A small pop-up will appear. Find the dropdown next to “Import Using” and choose “MP3 Encoder.” Save your changes by clicking OK.
Step 3: Select Your WAV File and Convert
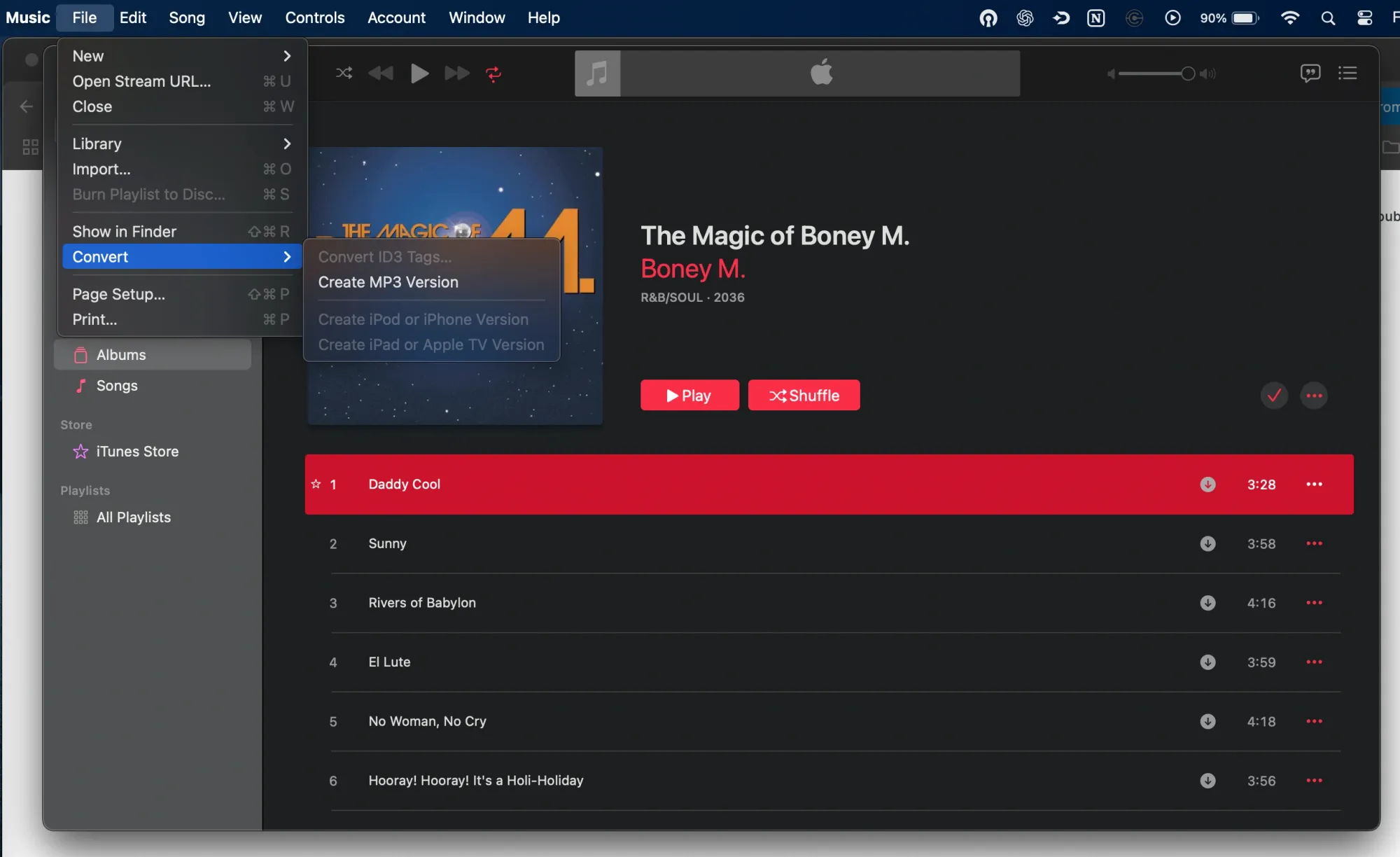
Now that MP3 encoding is set, go back to your music library and select the WAV file you want to convert. From the top menu, click “File,” then “Convert,” and choose “Create MP3 Version.” Apple Music will create a duplicate of the audio file in MP3 format and store it in your library (PS: This works for any audio file you add to Apple Music, not just songs!)
That’s all there is to it. The new MP3 will sit right next to the original WAV file in your music folder.
How to Convert WAV to MP3 on Windows
For Windows users, the easiest way to convert WAV files is by using Windows Media Player. You don’t need to download anything extra if you already have this program installed.
Here’s what to do:
- Open Windows Media Player and switch to the “Library” tab.
- In the “Layout” section, enable the menu bar.
- Find the WAV file you want to convert.
- Go to “File” > “Save As.”
- Choose where to save your MP3 file and rename it if needed. That’s it!
This is a great option if you’re already comfortable using Windows Media Player and want a simple solution.
How to Convert WAV to MP3 with VLC
VLC Media Player is a trusted tool for handling nearly every media format. And yes, it can also convert your WAV files into MP3.
Here’s how:
Step 1: Click “File” and Choose “Convert/Stream”
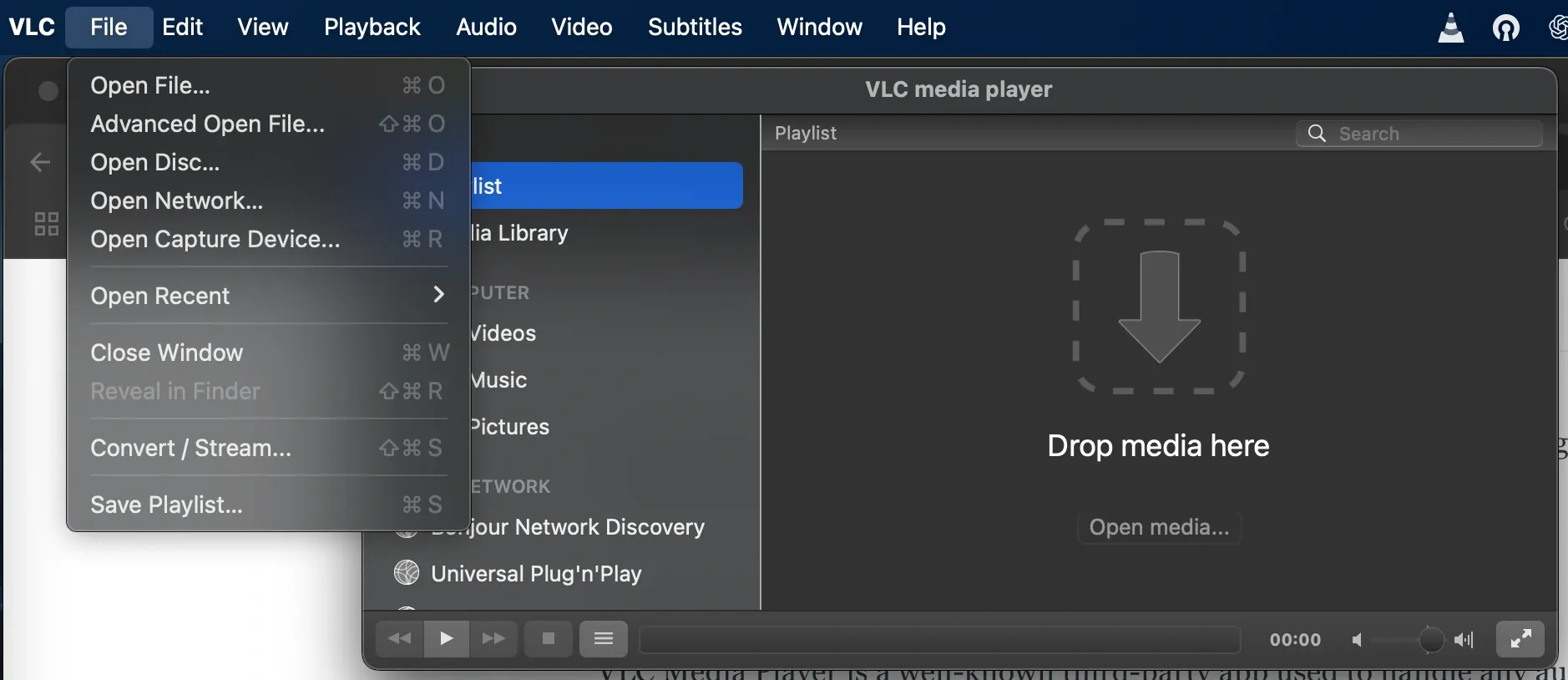
Start VLC and click “File” in the top-left corner. From the dropdown, pick “Convert/Stream.” This opens a window where you can load and process your audio file.
Step 2: Upload Your WAV File and Choose MP3
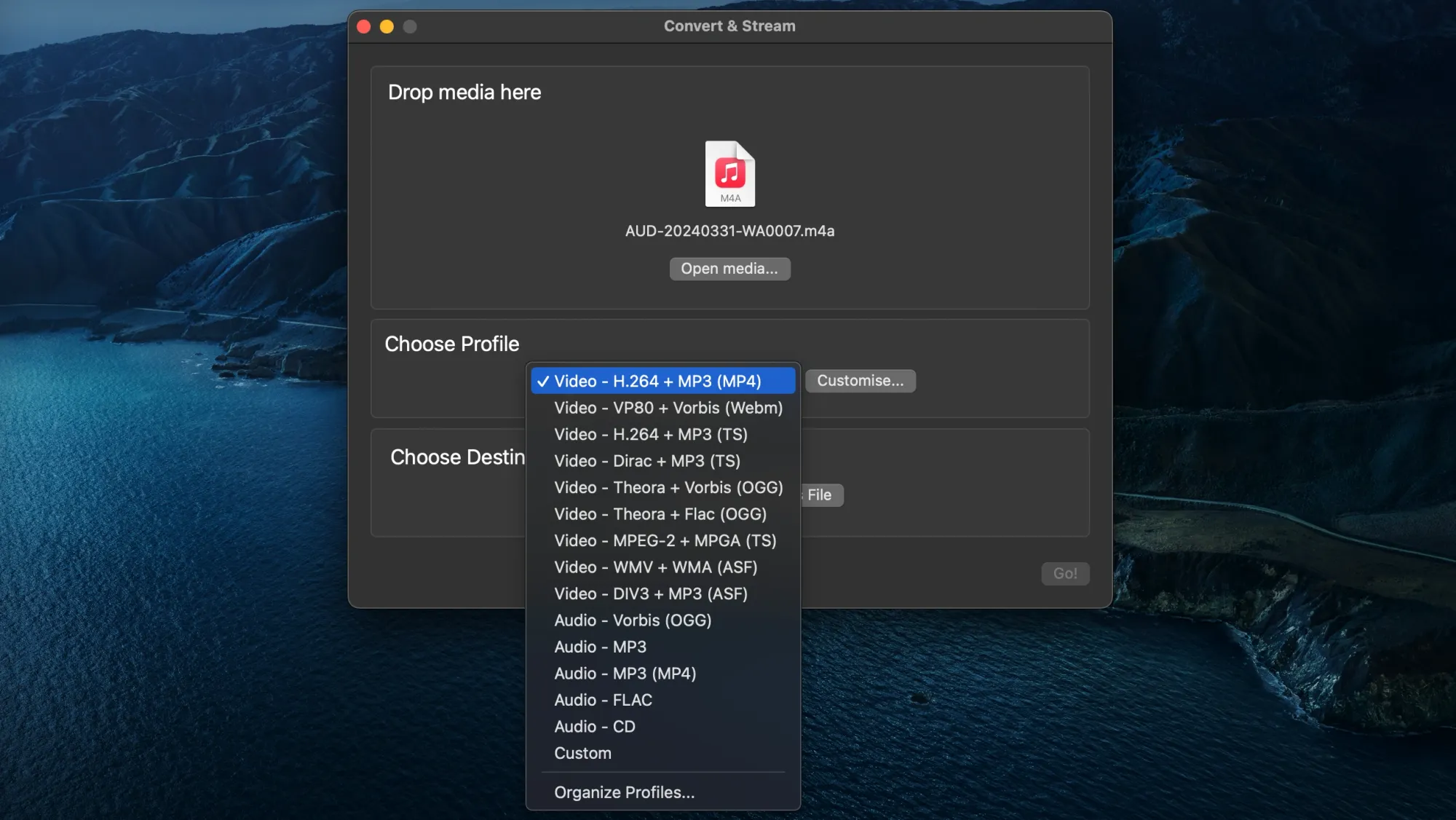
Click “Open Media” to select your WAV file. Then, under the format section, pick “MP3.” Make sure your file name ends in .mp3 so it saves correctly. Then click “Go” to start the conversion.
VLC will process the file and generate a new MP3 version in your chosen destination folder.
Final Thoughts
WAV files deliver crisp, uncompressed audio, which makes them great for editing or preserving sound quality. But once you’re ready to publish, share, or archive, they can get in the way. For those reasons, MP3 files are much easier to work with across devices and platforms. All you'd need is an online converter, your built-in music app, or a free tool like VLC to convert a WAV into an MP3 in a matter of seconds.
If you’re after the quickest and most beginner-friendly option, Podcastle’s WAV to MP3 converter is ready to go. No signups, no downloads. Just upload, convert, and move on.






