M4A files pop up in all kinds of places. Maybe it’s a voice note you recorded, or a file from Apple Music, or something you downloaded and can’t open. The problem is, not everything plays M4A. In many cases, the MP3 format for audio files is easier, since it works on nearly every device and platform.
This guide will show you how to convert your M4A files to MP3 in a few simple steps, whether you’re on Mac, Windows, or using an online tool.
Table of Contents
– What You Should Know about M4A and MP3
– How to Convert M4A to MP3 Online
– How to Convert M4A to MP3 on Mac
– How to Convert M4A to MP3 on Windows
– How to Convert M4A to MP3 with VLC
What You Should Know about M4A and MP3
What is M4A?
M4A is a type of audio file used mostly on Apple devices. If you’ve ever recorded a voice memo or bought a song from iTunes, you’ve probably seen this format. The name stands for MPEG-4 Audio, and it’s known for giving you solid sound quality in a small file size. Instead of using MP3’s older compression method, M4A uses AAC, which keeps the file lighter without completely crushing the audio. It’s clean, efficient, and widely used (but not always compatible with everything.)
What is MP3?
MP3 is one of the most widely used audio formats in the world. It stands for MPEG-1 Audio Layer 3, and it’s been around since the ’90s. What makes MP3 so popular is its balance between sound quality and file size. It strips out parts of the audio that most people won’t notice, which helps shrink the file down without making it sound terrible. That’s why you’ll find MP3s in everything from music libraries to podcasts to old-school downloads.
M4A vs MP3: Which One's Better?
If you’re after good sound without a bulky file, M4A has the edge. It uses a more modern compression method than MP3, which means you get clearer audio at a smaller size. It’s especially handy for music lovers and podcast creators who want to save space without sacrificing too much quality. And since M4A was designed with Apple in mind, it’s the go-to for apps like Voice Memos and Apple Music.
Why Convert M4A to MP3?
M4A sounds great, but it can be picky. Some devices and apps won’t recognize it at all. MP3, on the other hand, plays pretty much everywhere. If you want to make your audio files easier to share, store, or upload, converting them to MP3 makes things a lot smoother. No need to download extra apps or wonder if your file will open. It just works.
How to Convert M4A to MP3 Online
If you want a fast, hassle-free way to convert your audio files, an online converter is your best bet. No downloads, no installs, no setup. You open the page, upload your file, and get your MP3 in seconds. It’s beginner-friendly, works on any device, and doesn’t lock you behind a paywall just to export.
Compared to desktop apps, online converters are quicker and easier to use. You don’t need to worry about system compatibility or figuring out complicated menus. Everything runs in your browser.
Podcastle’s online converter keeps things simple, clean, and free. Here’s how it works—step by step.
Step 1: Open the M4A to MP3 Converter
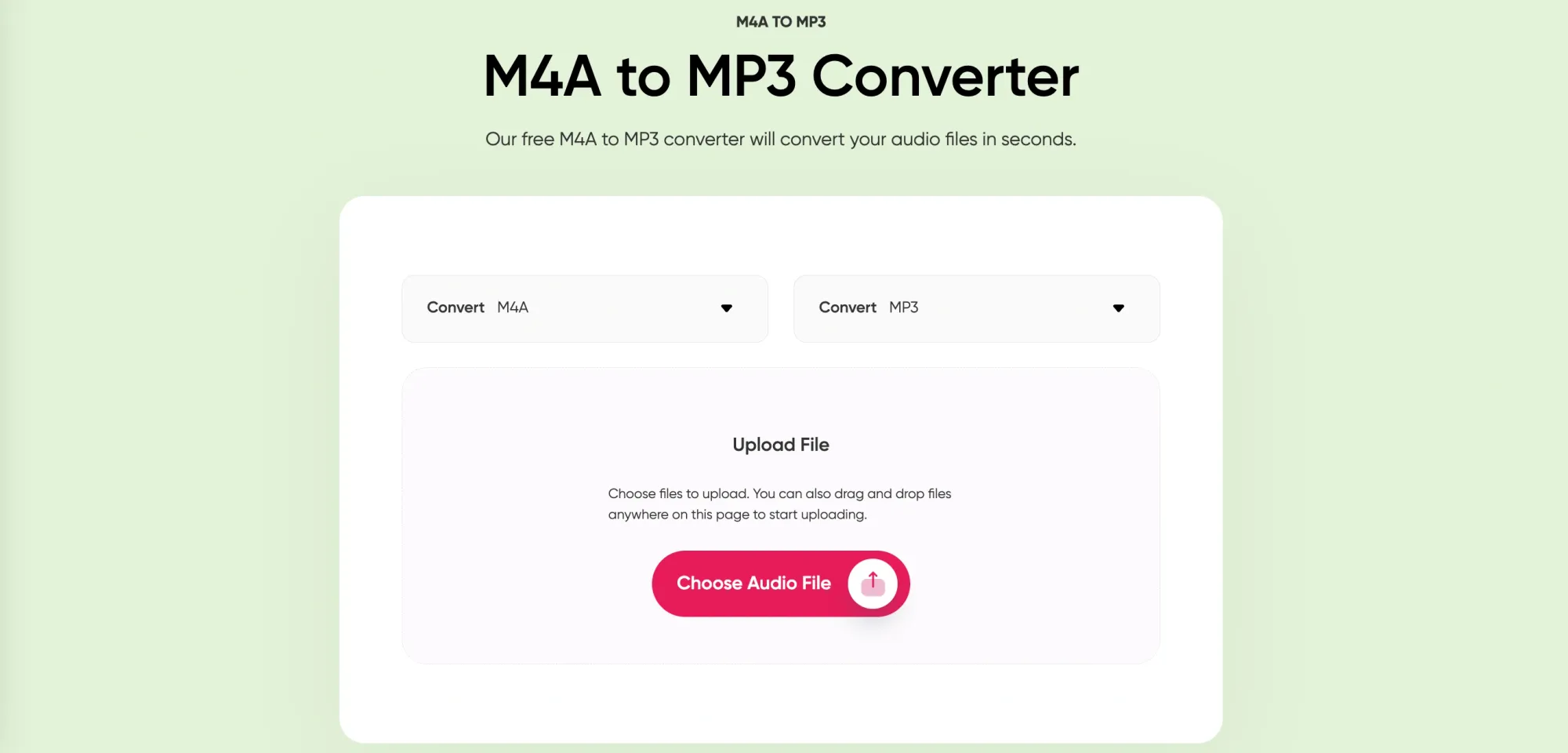
Head to Podcastle’s free M4A to MP3 converter page. You’ll see simple dropdown menus to choose your input and output formats.
Step 2: Choose Your Input Format (M4A)
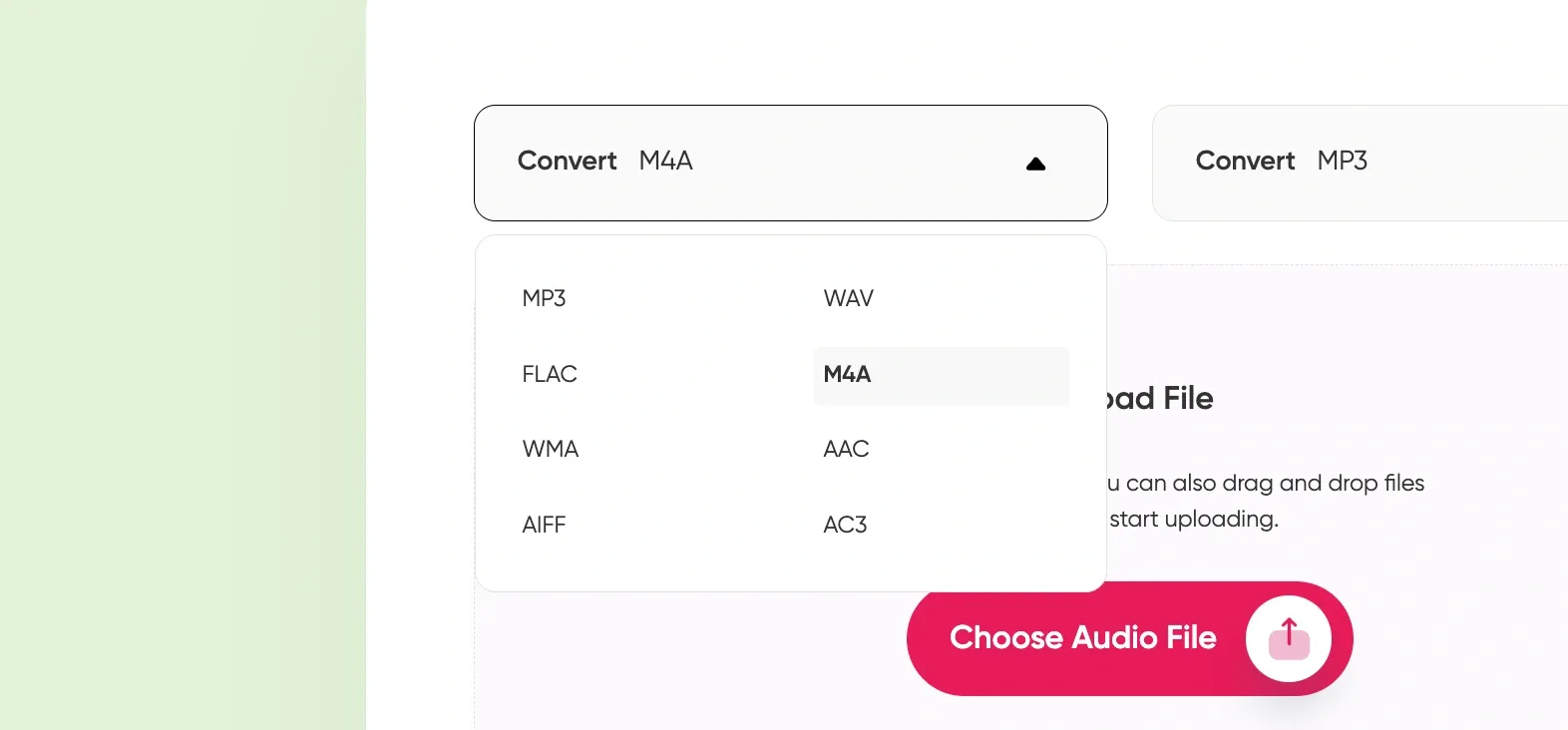
In the first dropdown, pick “M4A” as the format you want to convert from. This tells the tool what file type you’re uploading.
Step 3: Choose Your Output Format (MP3)
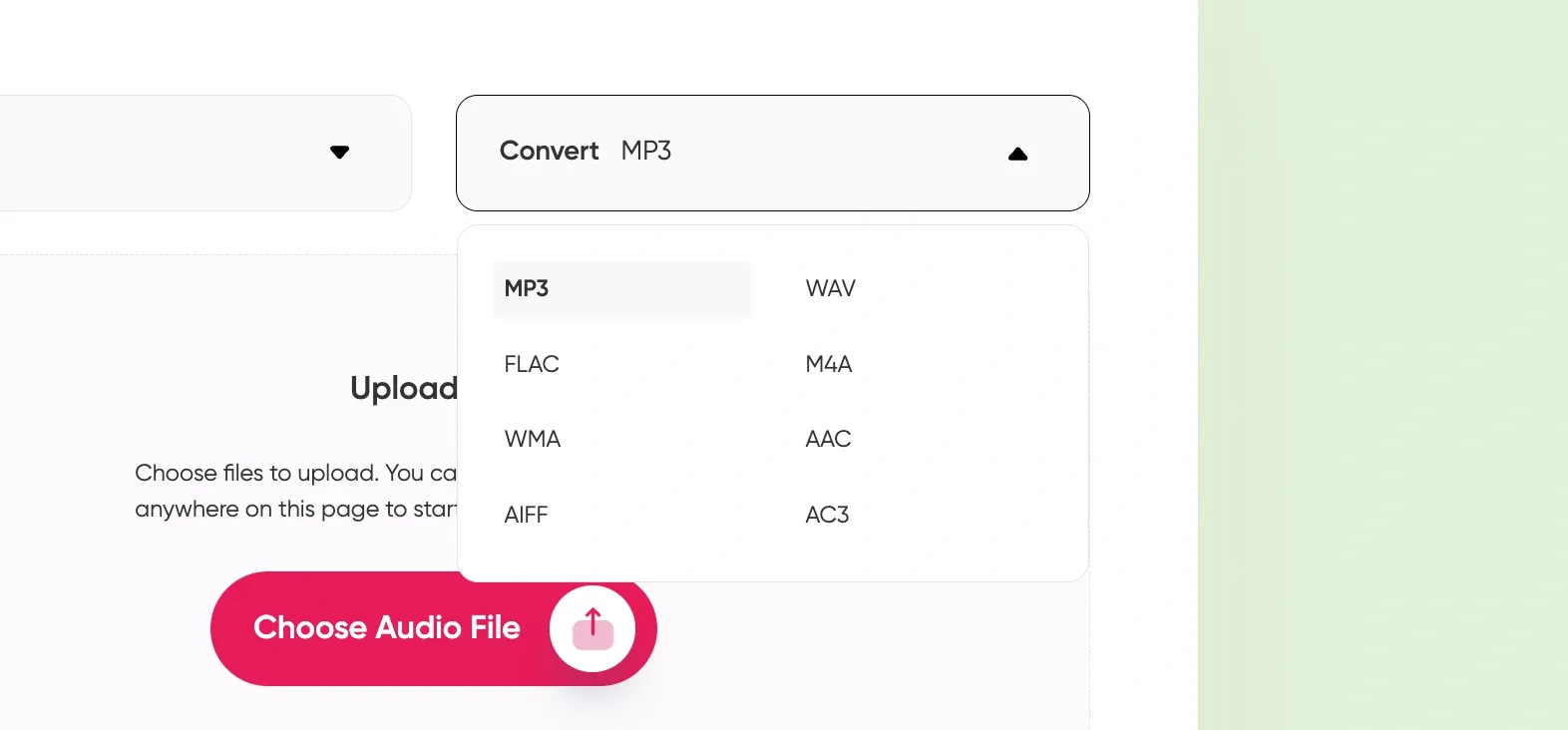
In the second dropdown, select “MP3” as your desired output. This ensures your converted file will be saved in the right format.
Step 4: Upload Your M4A File
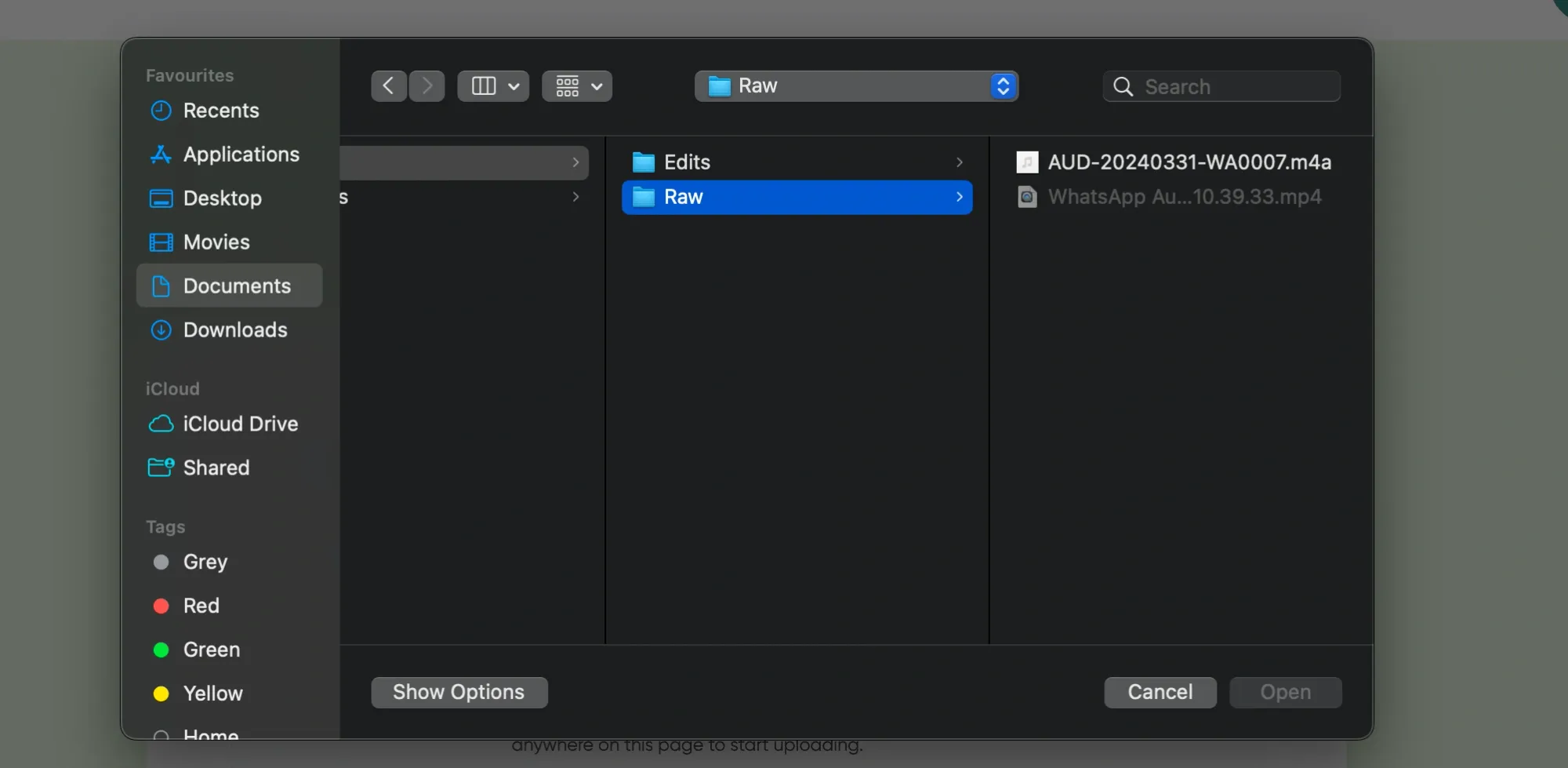
Click the “Choose Audio File” button and select your M4A file from your computer. You can also drag and drop directly into the window.
Step 5: Wait for the Upload to Finish and Click "Convert"
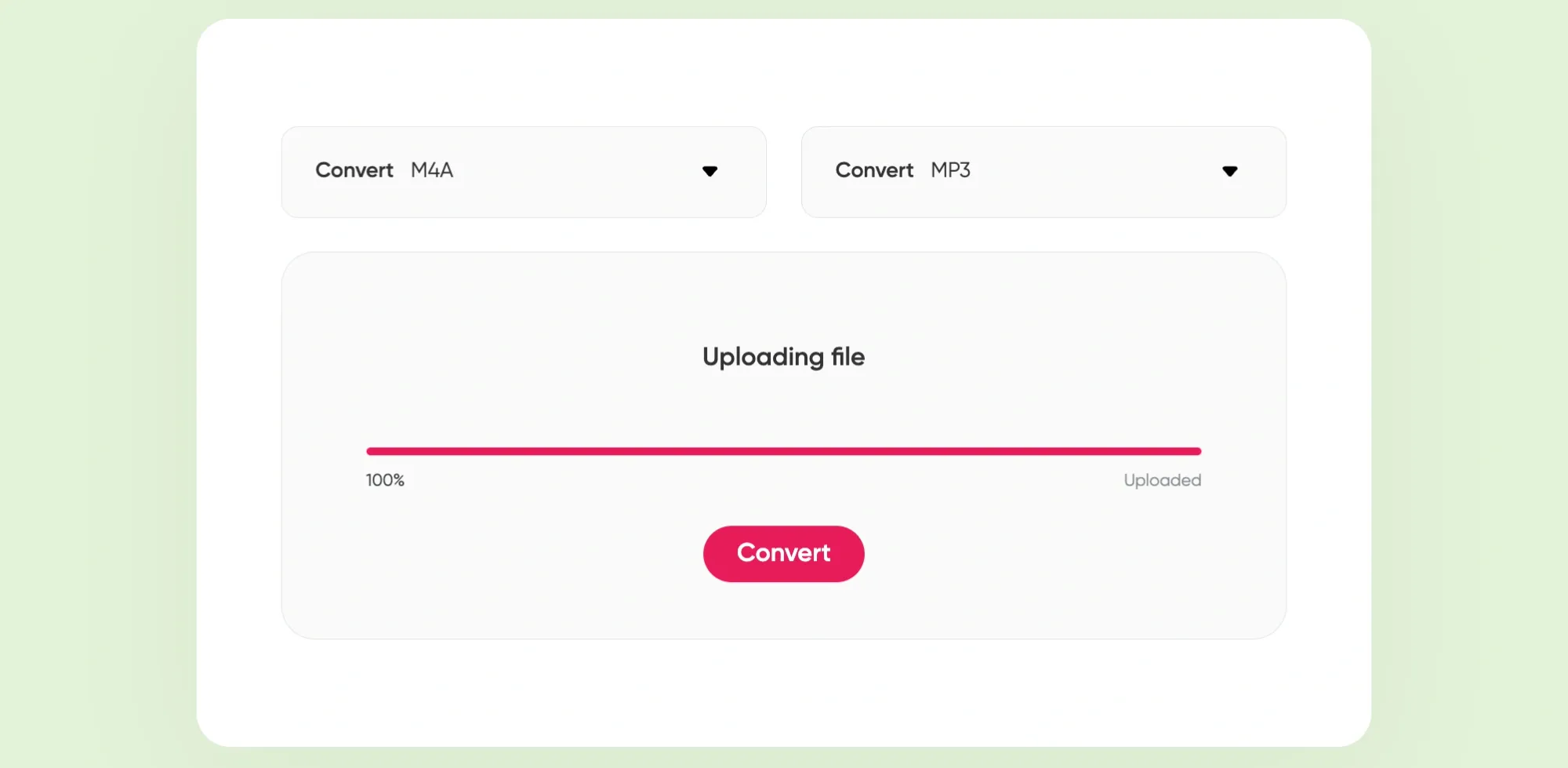
Once your file is selected, it will automatically begin uploading. You’ll see a progress bar at the bottom of the screen. When the file hits 100%, just click the pink “Convert” button. The tool will process the file and prep your MP3 download.
And that's pretty much it! If you're looking to make some quick, simple edits, our free Audio Editor can EQ, trim, split, fade, and also change the speed of your audio in just a few clicks. You can then export your file in any format you want.
How to Convert M4A to MP3 on Mac
If you're on Mac, Apple Music (previously iTunes) is one of the simplest ways you could change M4A to MP3 natively. This is because Apple Music has used M4A format for many years, and so they've included an easy method for Mac users to convert any purchases into MP3.
Here's how you can convert M4A to MP3 with Apple Music.
PS: This works for any audio files you add to your Apple Music library!
Step 1: Launch Apple Music, select "Music", then "Settings"
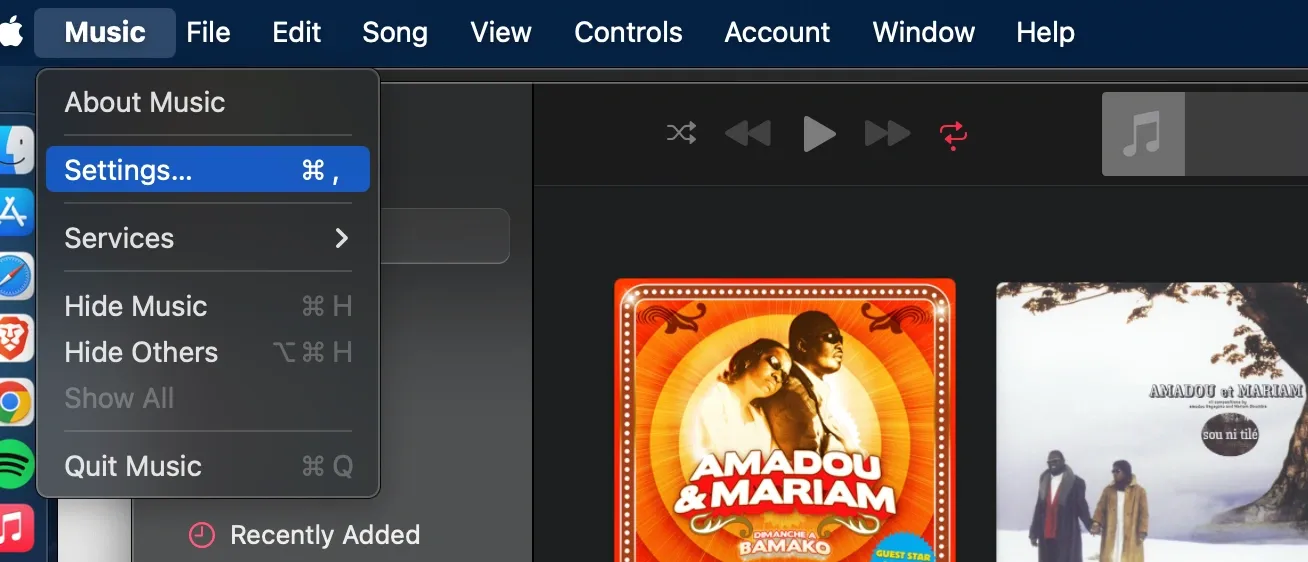
Start by opening the Apple Music app on your Mac. In the top-left menu bar, click on “Music,” then choose “Settings” from the dropdown. This opens the main preferences window where you can adjust how Apple Music handles your files.
Step 2: Go to the "Files" Tab and Click on "Import Settings"
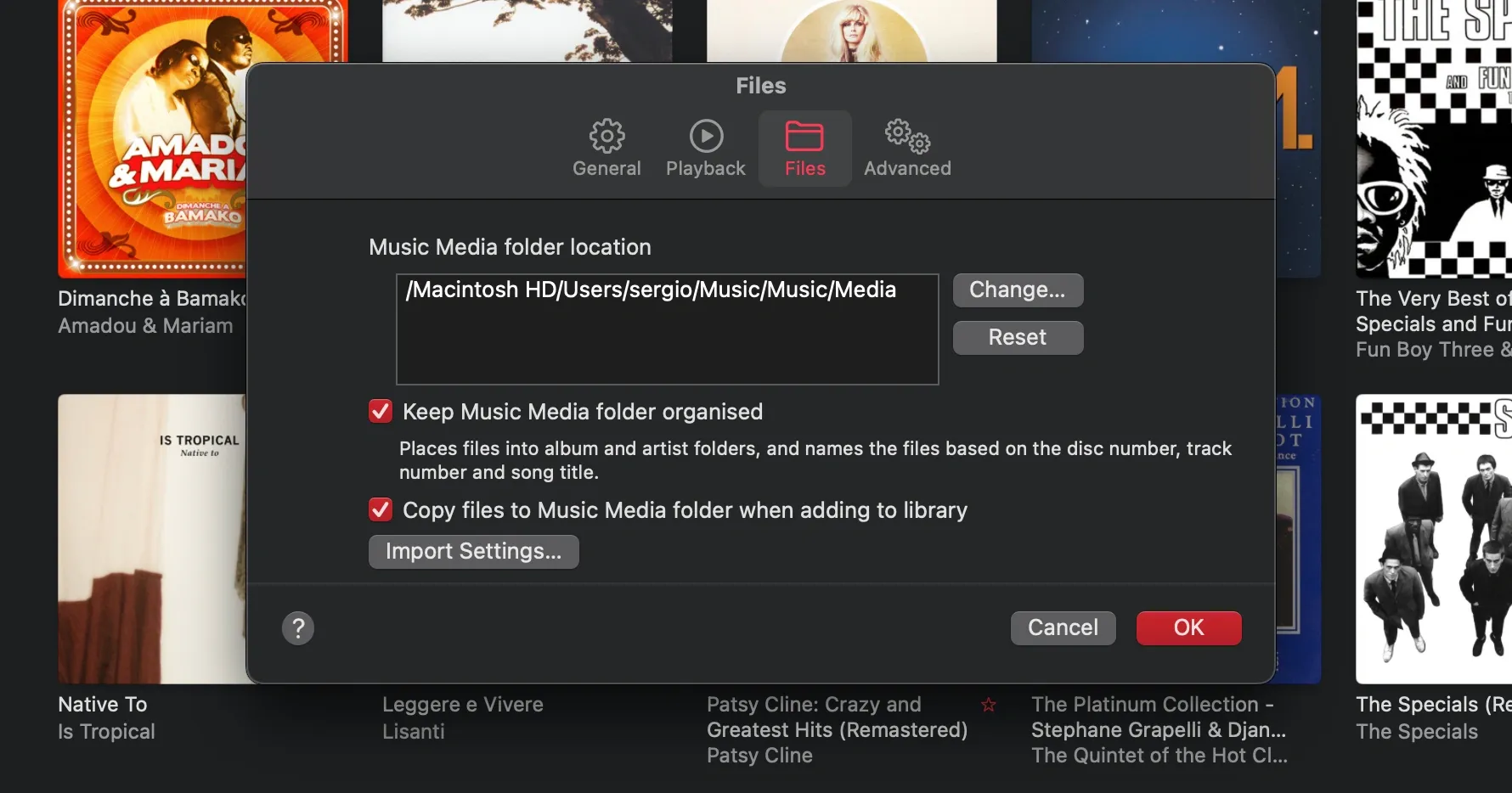
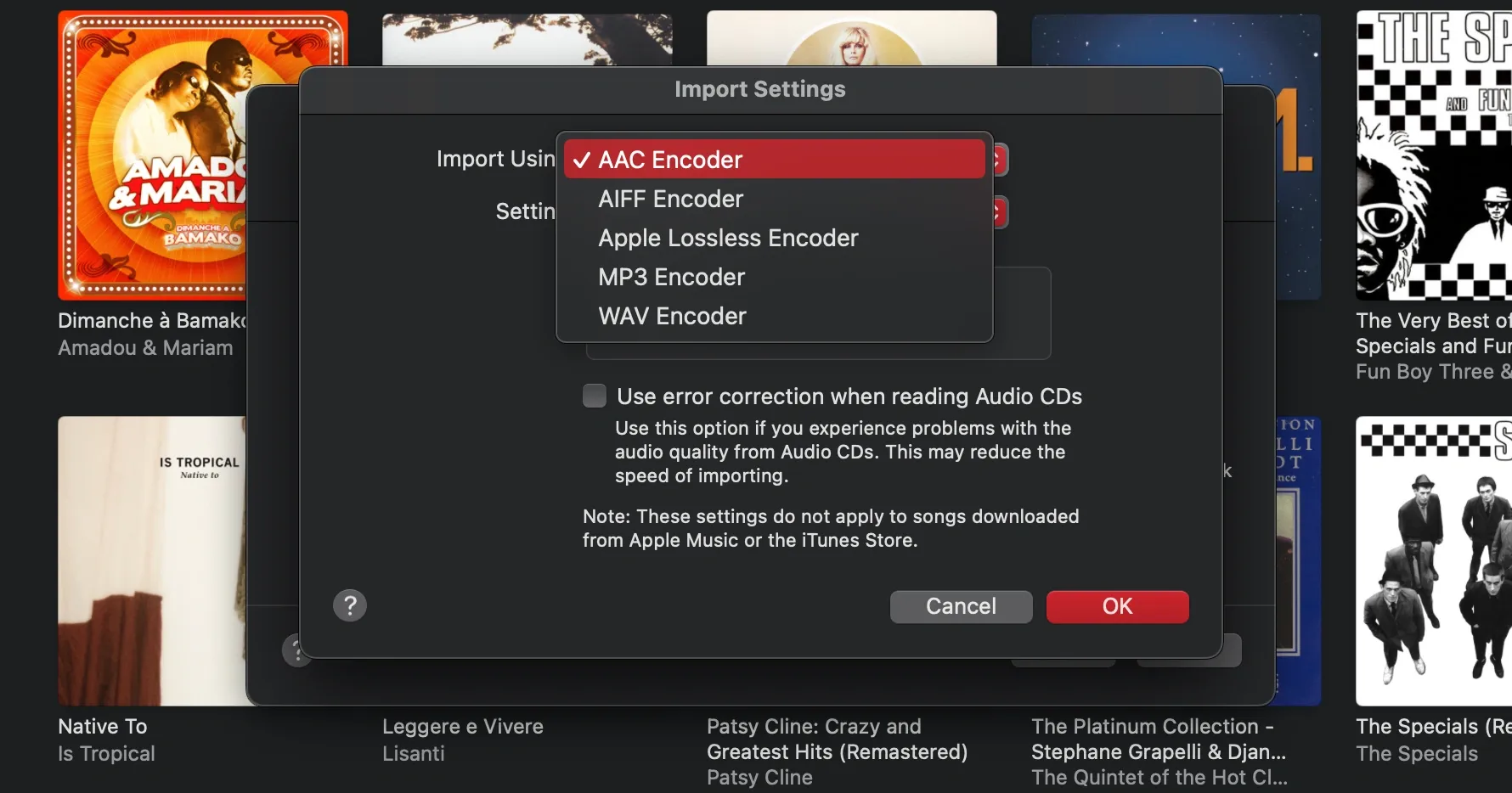
Inside the Settings window, head to the “Files” tab. Click on the button labeled “Import Settings.” A smaller window will pop up with a few audio format options. Look for the dropdown next to “Import Using” and choose “MP3 Encoder” from the list. Once selected, click “OK” to save your changes.
Step 3: Convert your Audio File to MP3
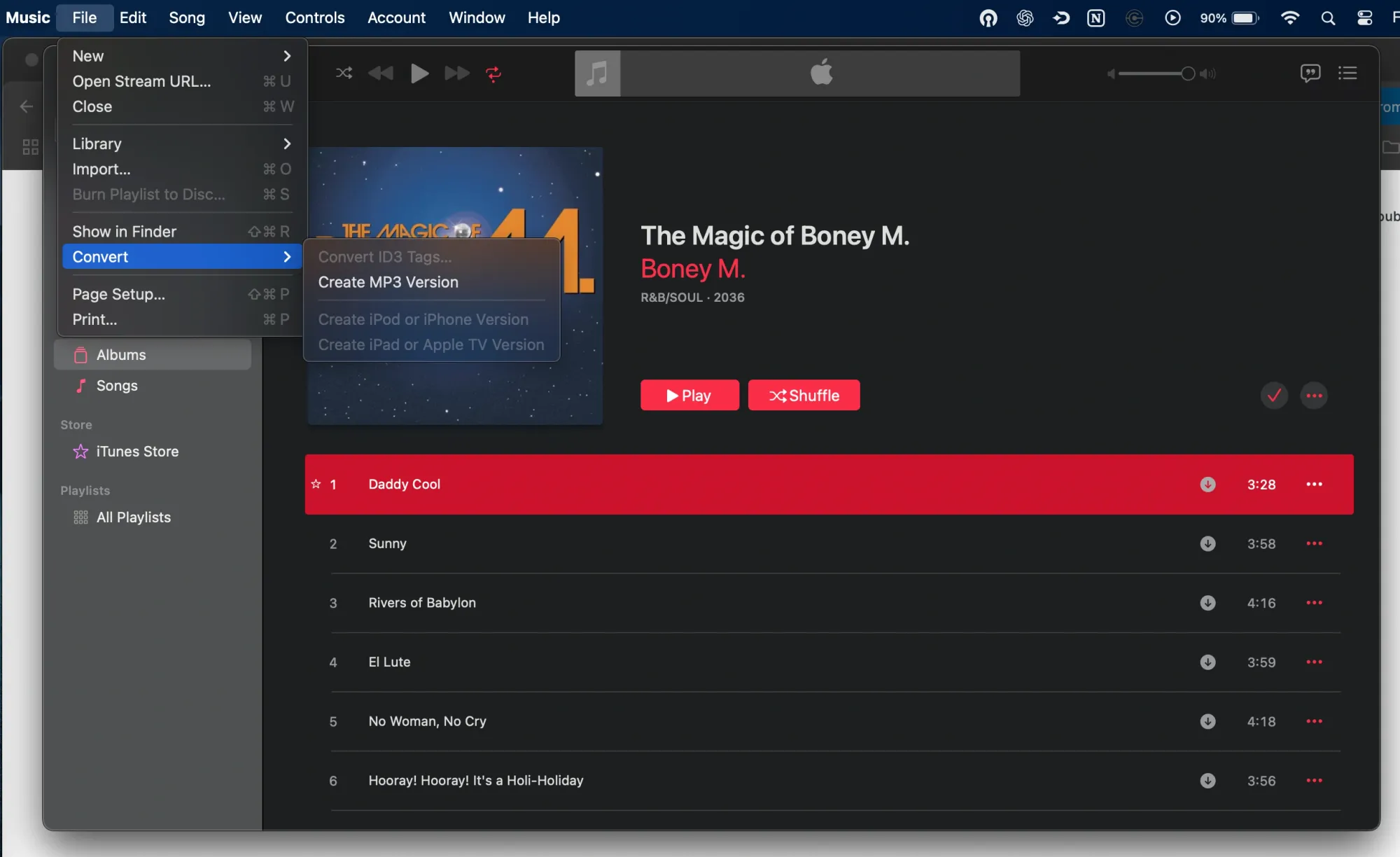
Now that your settings are updated, go back to your music library and select the M4A track you want to convert. Open the “File” menu, scroll down to “Convert,” and choose “Create MP3 Version.” Apple Music will make a copy of your song in MP3 format and save it right in your library, next to the original.
Once this process is complete, you're all done! The newly converted song files will appear in your library alongside the original versions.
How to Convert M4A to MP3 on Windows
For Windows, you can download iTunes and VLC Media Player and follow the same steps as above. But we'd say the simplest way to convert M4A to MP3 is with Windows Media Player. And the best part is that it's completely free.
Here is the full guide on how to turn your M4A files into MP3 with Windows Media Player:
1. Launch the program, and click on the Library tab at the top of the window.
2. Choose the Show Menu Bar in the Layout.
3. Select M4A files you want to convert
4. To save it, go to File > Save as
5. Choose the destination of your MP3 file, and that's it!
How to Convert M4A to MP3 with VLC
VLC Media Player is a well-known third-party app used to handle any audio and video format imaginable. So if you want to convert M4A to MP3 with VLC, here's how:
Step 1: Go to "File" and select "Convert/Stream"
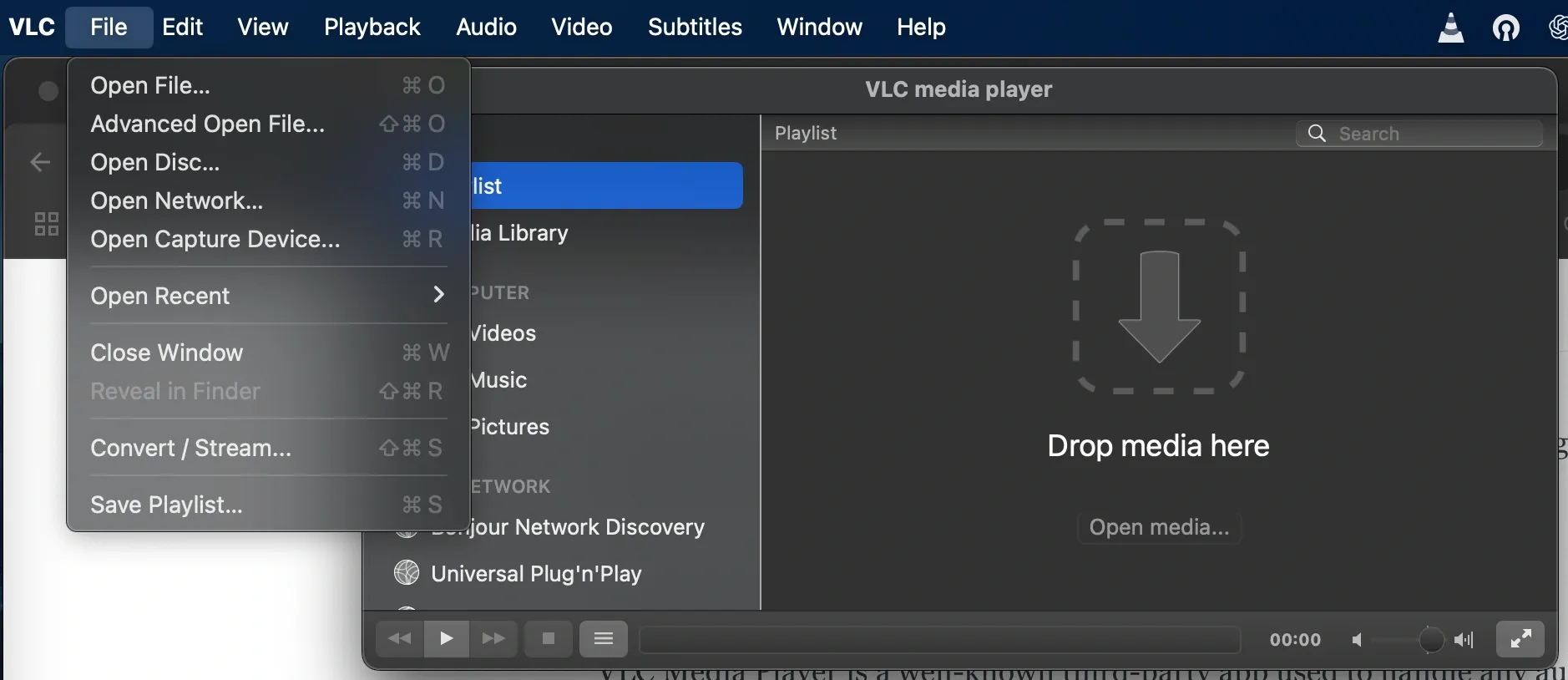
Launch VLC Media Player. Click on “File” in the top-left corner, then choose “Convert/Stream” from the dropdown menu to begin.
Step 2: Add your M4A File, Select MP3 Format, and Convert
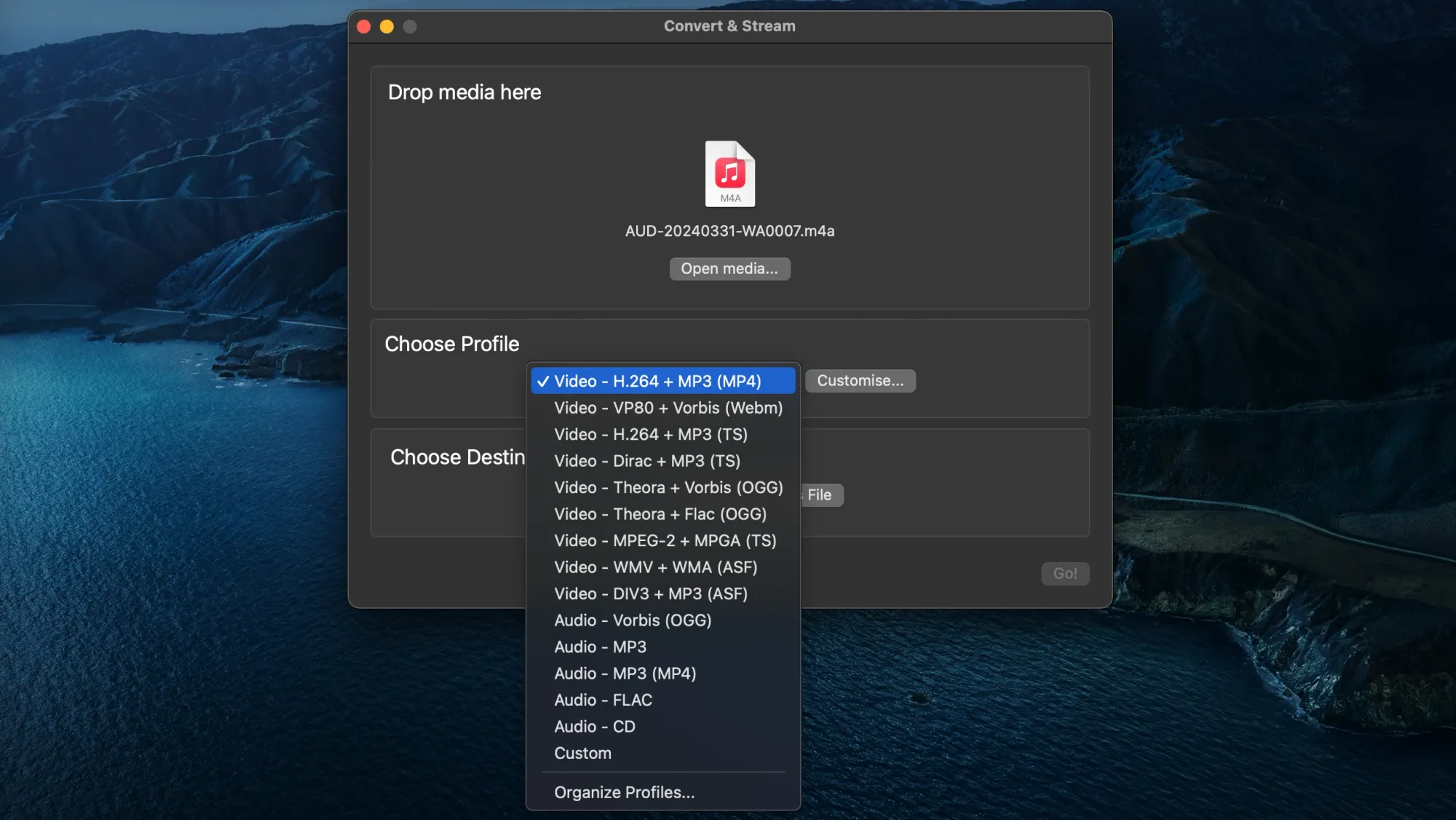
In the popup window, click the “Open Media” button and find your M4A file. Once it’s loaded, choose “MP3” from the format list. Make sure the file name ends in .mp3, then click “Go!”.
Final Thoughts
M4A and MP3 files can be easily converted with the right M4A to Mp3 converter. Both desktop and online M4A to Mp3 converters offer a quick and easy way to convert M4A audio files into Mp3 format.
Still, if you want the fastest, most reliable M4A to Mp3 conversion, we suggest you use Podcastle's M4A to Mp3 converter. It's fast, free, and online. No downloads or installations required.
We hope this article has been helpful in guiding you through the M4A to Mp3 conversion process. So what are you waiting for? Go ahead and start converting M4A to MP3 now!






