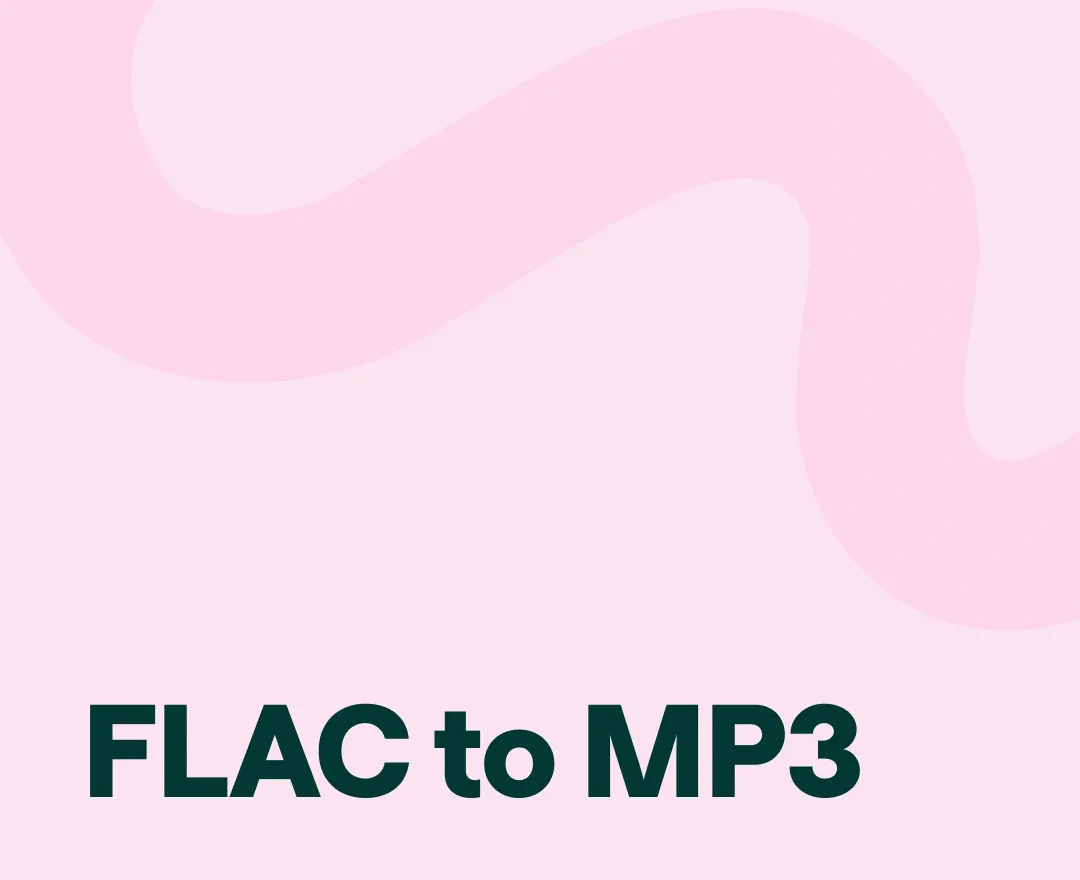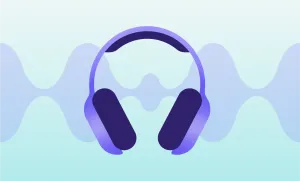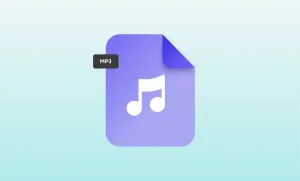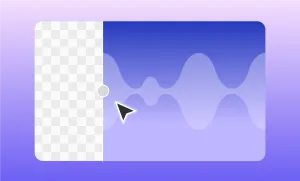FLAC files are great when you want top-notch sound. They're lossless, which means you get all the detail, all the nuance, and none of the compression artifacts. But there’s a catch—FLAC files are bulky, and they don’t work everywhere. That’s where MP3 comes in. MP3 is still the most compatible audio format out there.
This guide will walk you through how to convert your FLAC files to MP3 using online tools, Mac, Windows, or VLC. Quick steps, easy fixes.
Table of Contents
– What You Should Know about FLAC and MP3
– How to Convert FLAC to MP3 Online
– How to Convert FLAC to MP3 on Mac
– How to Convert FLAC to MP3 on Windows
– How to Convert FLAC to MP3 with VLC
What You Should Know about FLAC and MP3
What is FLAC?
FLAC stands for Free Lossless Audio Codec. It’s an open-source audio file format that keeps the full quality of the original recording while still reducing file size. Unlike MP3, it doesn’t remove any audio data to compress the file. So you end up with bigger files, but better sound. FLAC is popular among audiophiles and anyone who wants to preserve sound quality. Still, it doesn’t always play nicely with default media players or mobile devices.
What is MP3?
MP3 is short for MPEG-1 Audio Layer 3. It became the standard format for digital audio back in the ’90s and has stuck around ever since. It works by cutting out parts of the audio that are considered less important to human hearing. This makes the file smaller while still sounding good enough for casual listening. MP3 is lightweight, fast to load, and supported by almost every device or app.
FLAC vs MP3: Which One Should You Use?
If you're aiming for perfect sound and don't mind a bigger file, FLAC is the way to go. It’s crystal clear and reliable for archiving or high-end playback. But if you want something that loads fast and plays everywhere, MP3 is more practical. It’s the format you can trust to work in your car stereo, your phone, your editing software (basically anywhere.)
Why Convert FLAC to MP3?
You might have a great-sounding FLAC file, but what’s the point if you can’t use it where you need to? Many mobile devices, web apps, and platforms still prefer MP3s. Converting your FLAC files to MP3 makes them easier to upload, store, and share. And if you’re working on a project that doesn’t need lossless audio, you’re better off shrinking the file size and keeping things moving.
How to Convert FLAC to MP3 Online (For Free!)
The easiest way to handle file conversions is with an online converter. Most of these are free and require no sign up, instead it's just a clean webpage where you upload your file and pick the format you want. It’s especially useful if you don’t want to install new apps or fiddle with system settings.
Online converters work right from your browser, on any operating system. So, with that said, Podcastle’s free online FLAC to MP3 converter might be just what you're looking for.
Step 1: Open Podcastle's FLAC to MP3 Converter
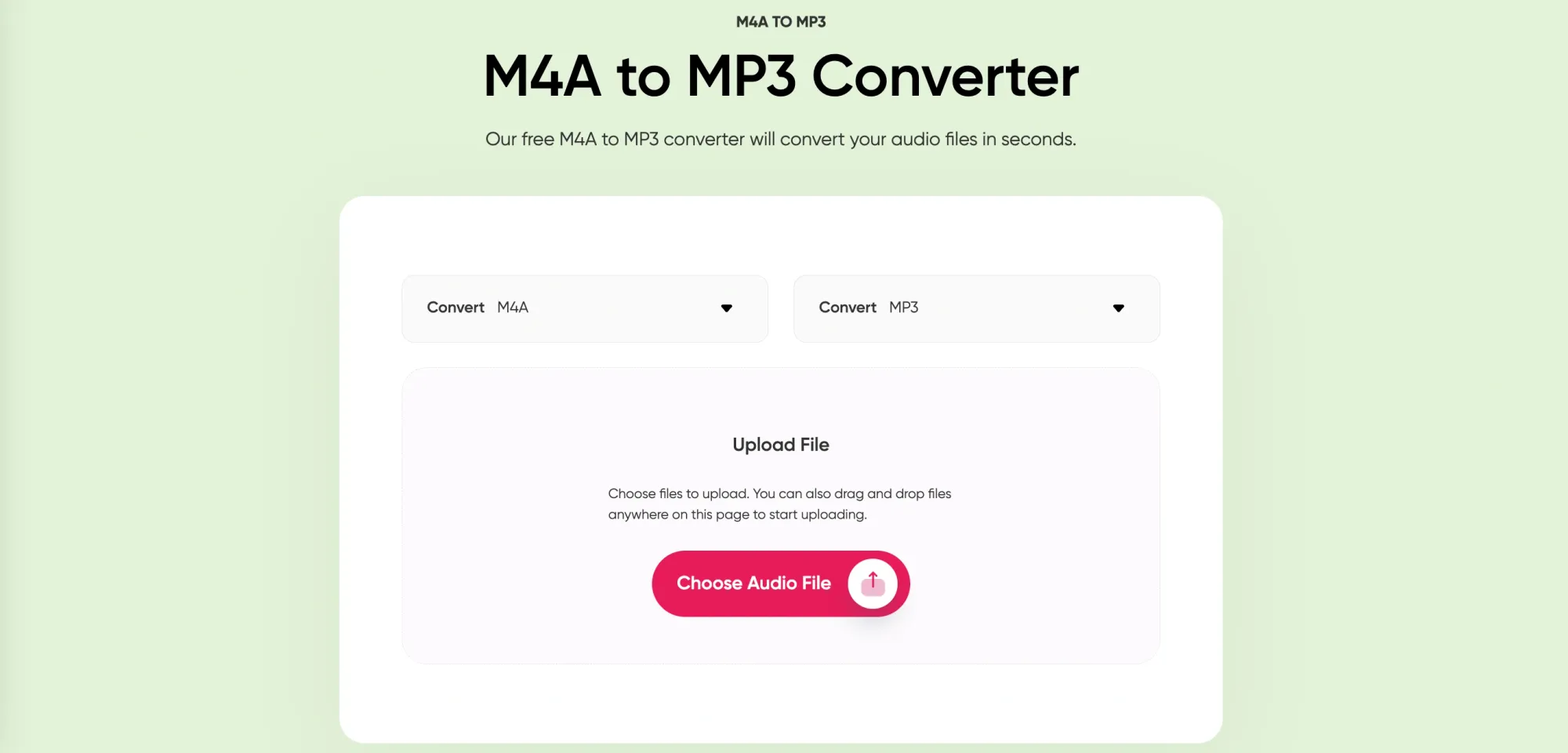
Visit Podcastle’s free FLAC to MP3 converter. You’ll see two dropdown menus: one for your source file type and one for your output.
Step 2: Select FLAC as the Input Format
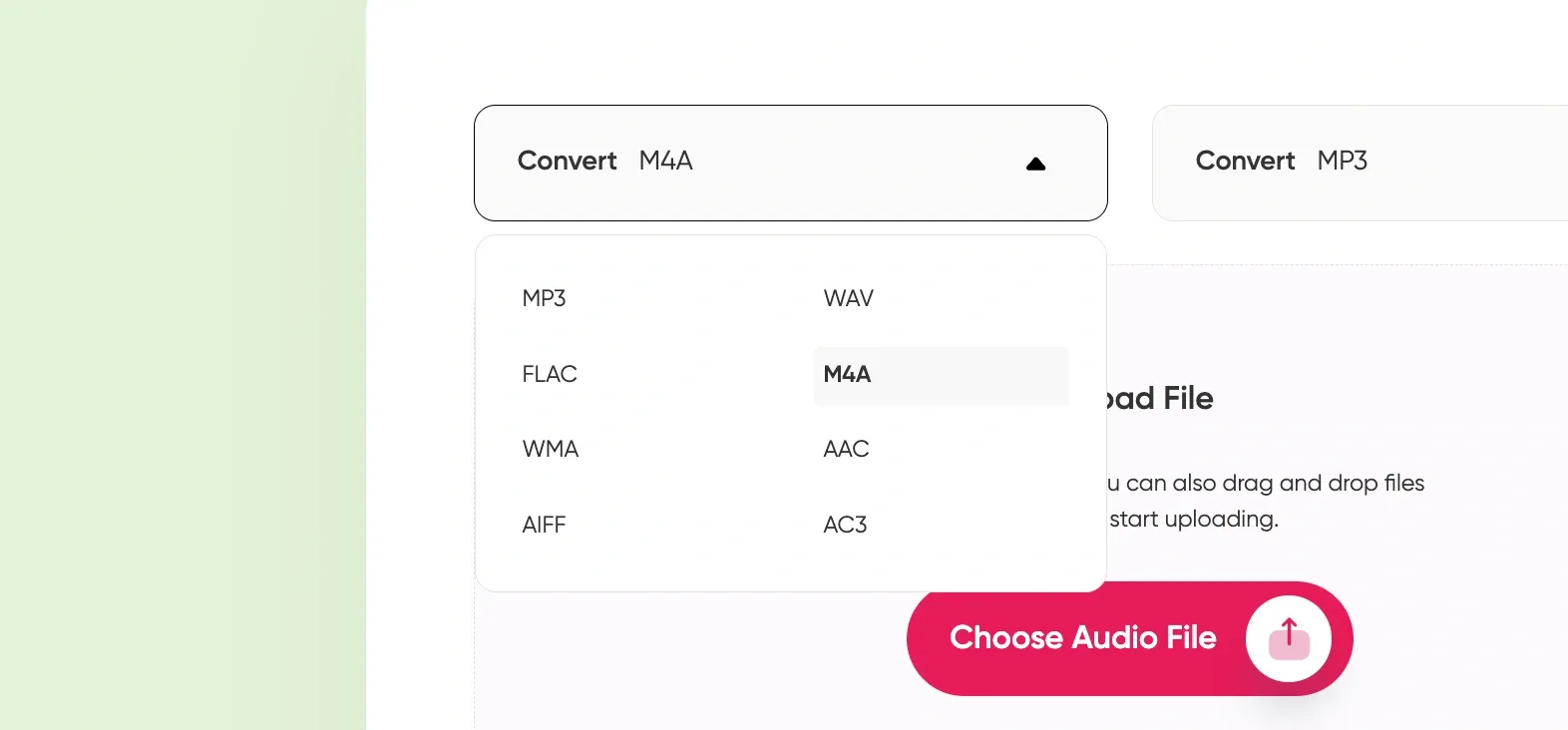
In the first dropdown, choose FLAC. This tells the tool what kind of file you’re uploading.
Step 3: Choose MP3 as the Output Format
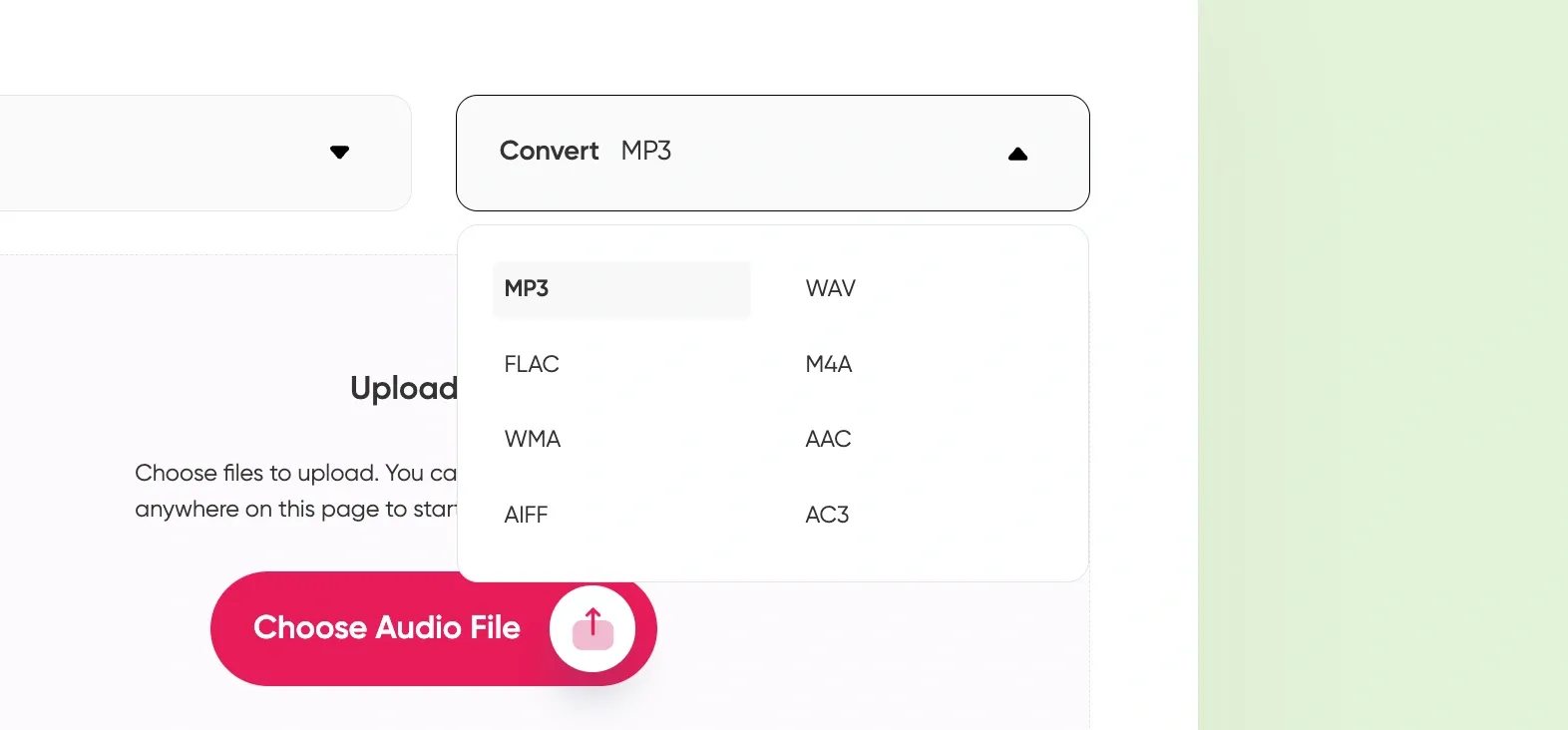
Pick MP3 in the second dropdown menu. This will convert your FLAC file into something more manageable and compatible.
Step 4: Upload Your FLAC File and Convert
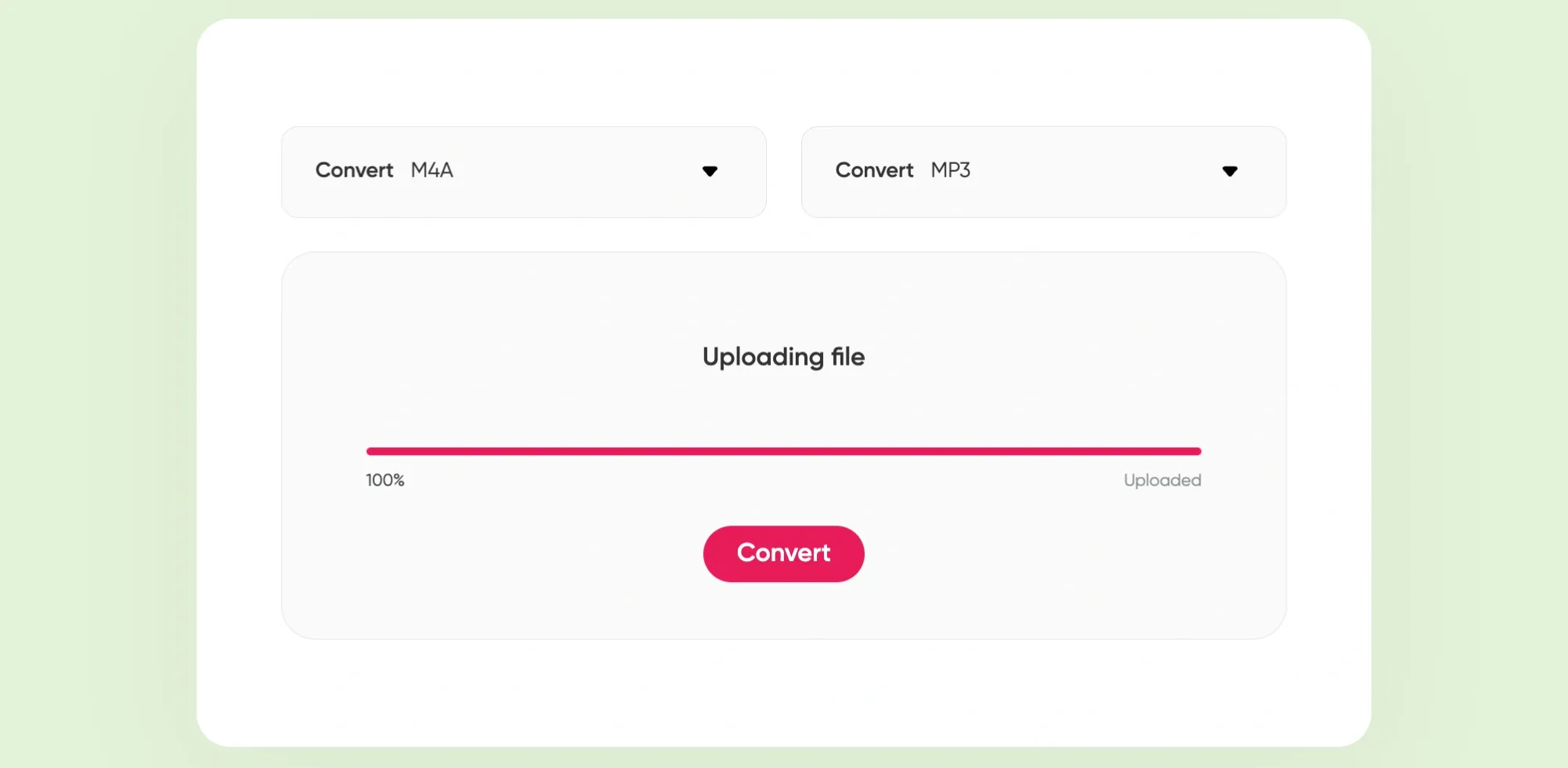
Click “Choose Audio File” and select your FLAC file from your device. You can also drag it directly into the window. Once your file is uploaded, a progress bar will appear. After it finishes, click the pink “Convert” button. The converter will process your file and get your MP3 ready to download.
And that’s all it takes! If you want to fine-tune your audio, you can also use Podcastle’s free Audio Editor to trim, equalize, split, or tweak the sound. Then export it in whatever format you want.
How to Convert FLAC to MP3 on Mac
If you're using a Mac, you can convert FLAC to MP3 using Apple Music, which used to be iTunes. It’s one of the easiest ways to get the job done without downloading third-party apps.
Here’s how to convert FLAC to MP3 using Apple Music.
Step 1: Open Apple Music and Go to "Settings"
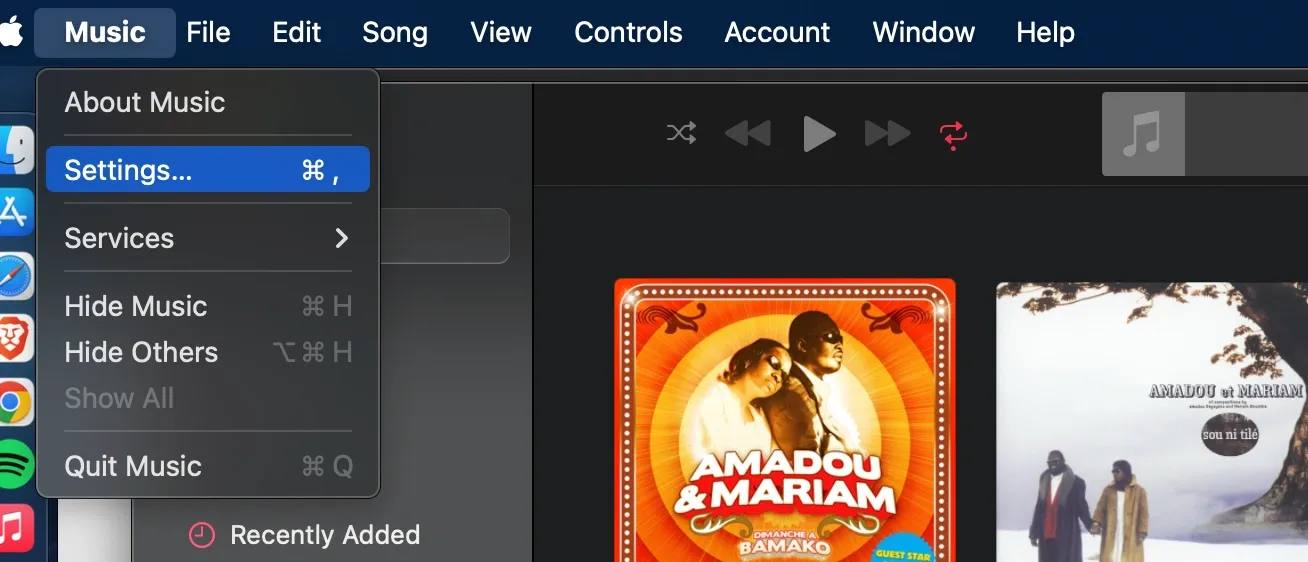
Launch Apple Music on your Mac. Click “Music” in the top-left menu bar, then select “Settings.”
Step 2: Navigate to the "Files" Tab and Click "Import Settings"
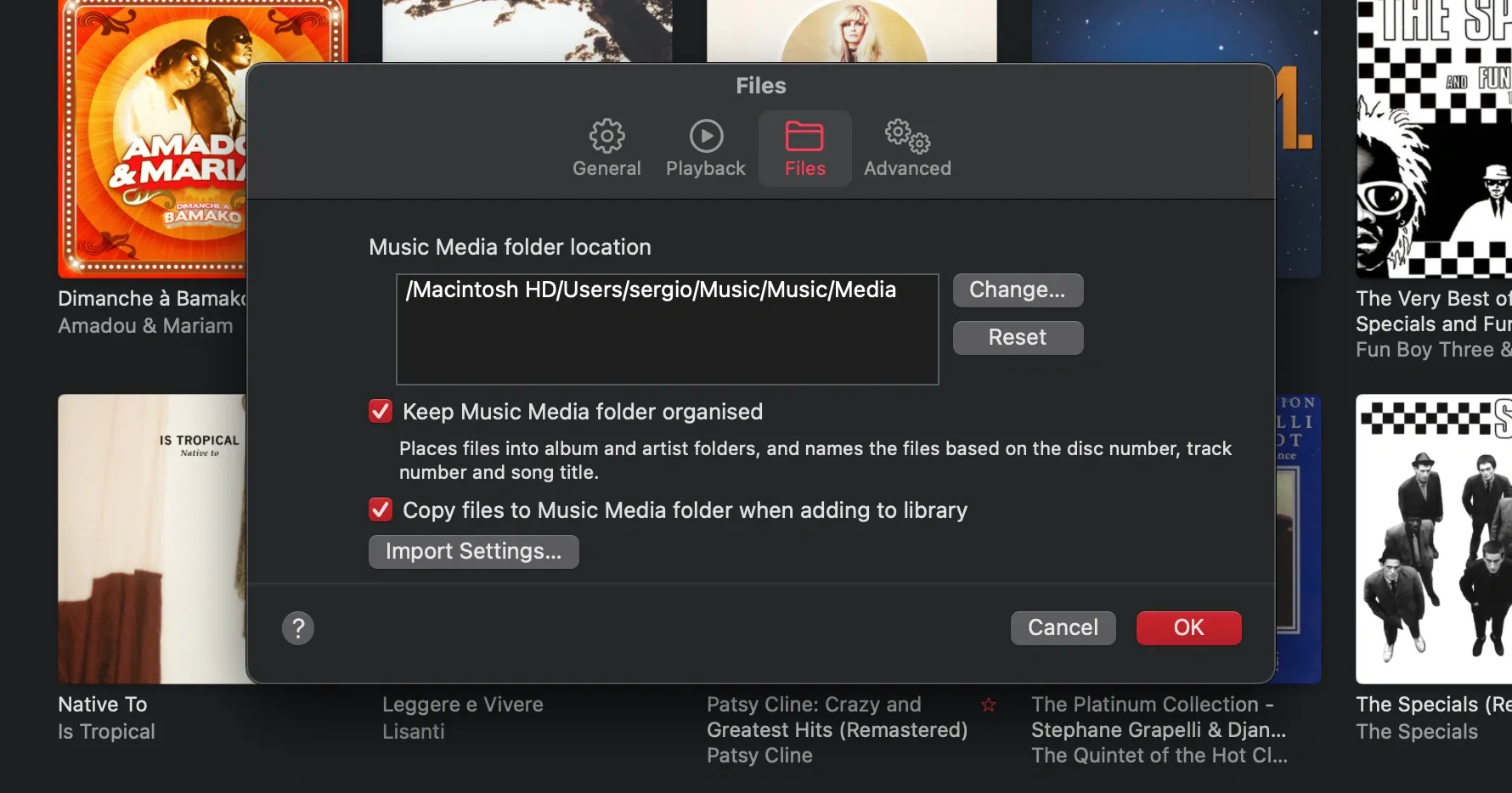
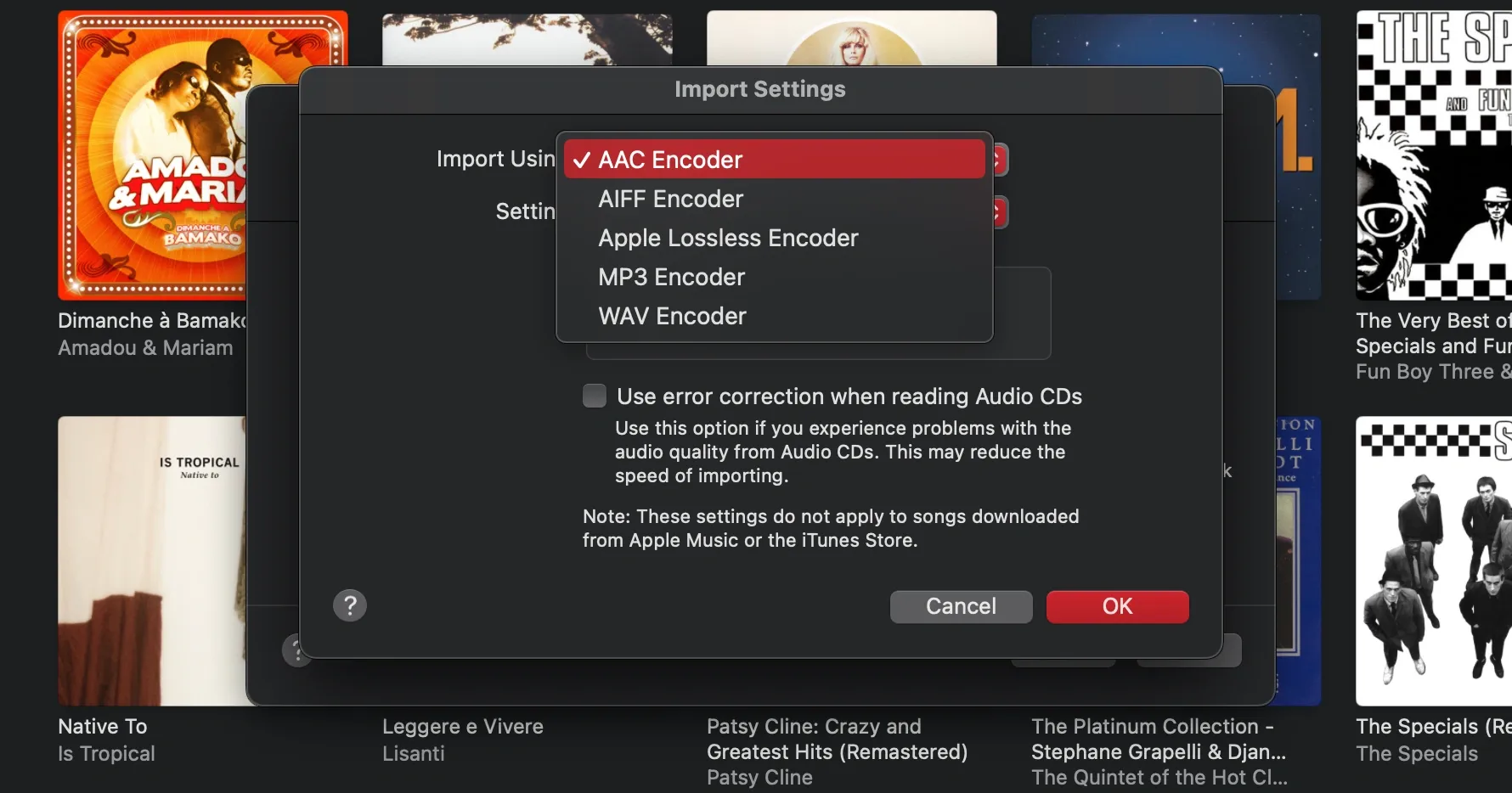
Inside Settings, go to the “Files” tab and click on “Import Settings.” A popup will appear with format options. Choose “MP3 Encoder” from the dropdown next to “Import Using.” Click “OK” to save.
Step 3: Convert Your File
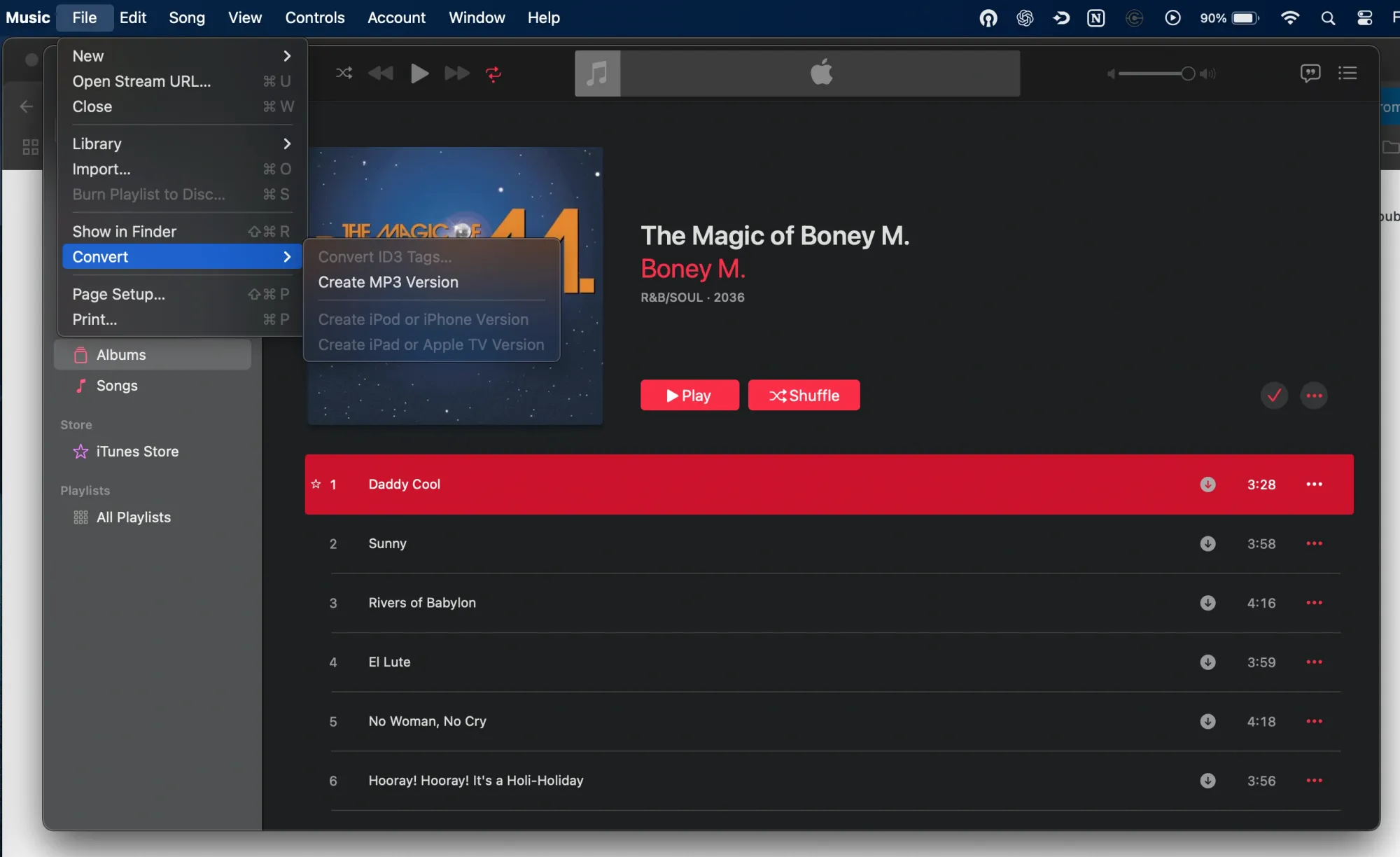
Now go back to your library. Find your FLAC file. If it's not in your library yet, drag it in. Then, select the file, open the “File” menu, click “Convert,” and choose “Create MP3 Version.”
Apple Music will make an MP3 copy and save it next to your original.
PS: This works for any audio file you add to your Apple Music library, not just songs!
How to Convert FLAC to MP3 on Windows
If you’re on Windows, there are a few solid options. VLC and iTunes both work, but if you want something built into your system, Windows Media Player can get the job done. Here’s how:
- Open Windows Media Player and head to your Library tab.
- Make sure the Menu Bar is visible by right-clicking the top and selecting “Show Menu Bar.”
- Add your FLAC file to the library.
- Click on “File,” then “Save as.”
- Choose the MP3 format and a destination folder.
That’s it. Windows Media Player will convert and save your file.
How to Convert FLAC to MP3 with VLC
VLC Media Player is a solid option if you want a bit more control over your files. It’s free, widely used, and handles both video and audio conversions.
Step 1: Click "File" and Choose "Convert/Stream"
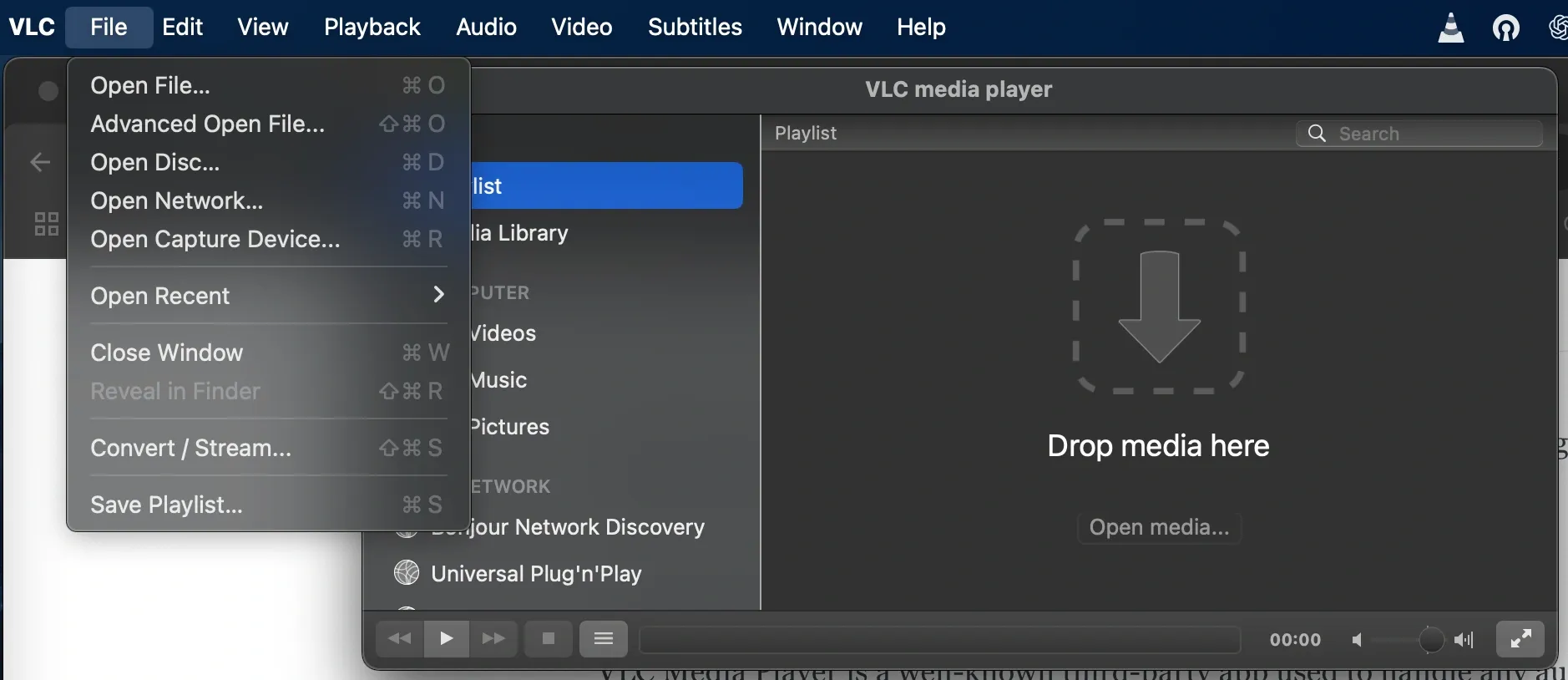
Open VLC. From the File menu, click “Convert/Stream.”
Step 2: Add Your FLAC File and Pick MP3
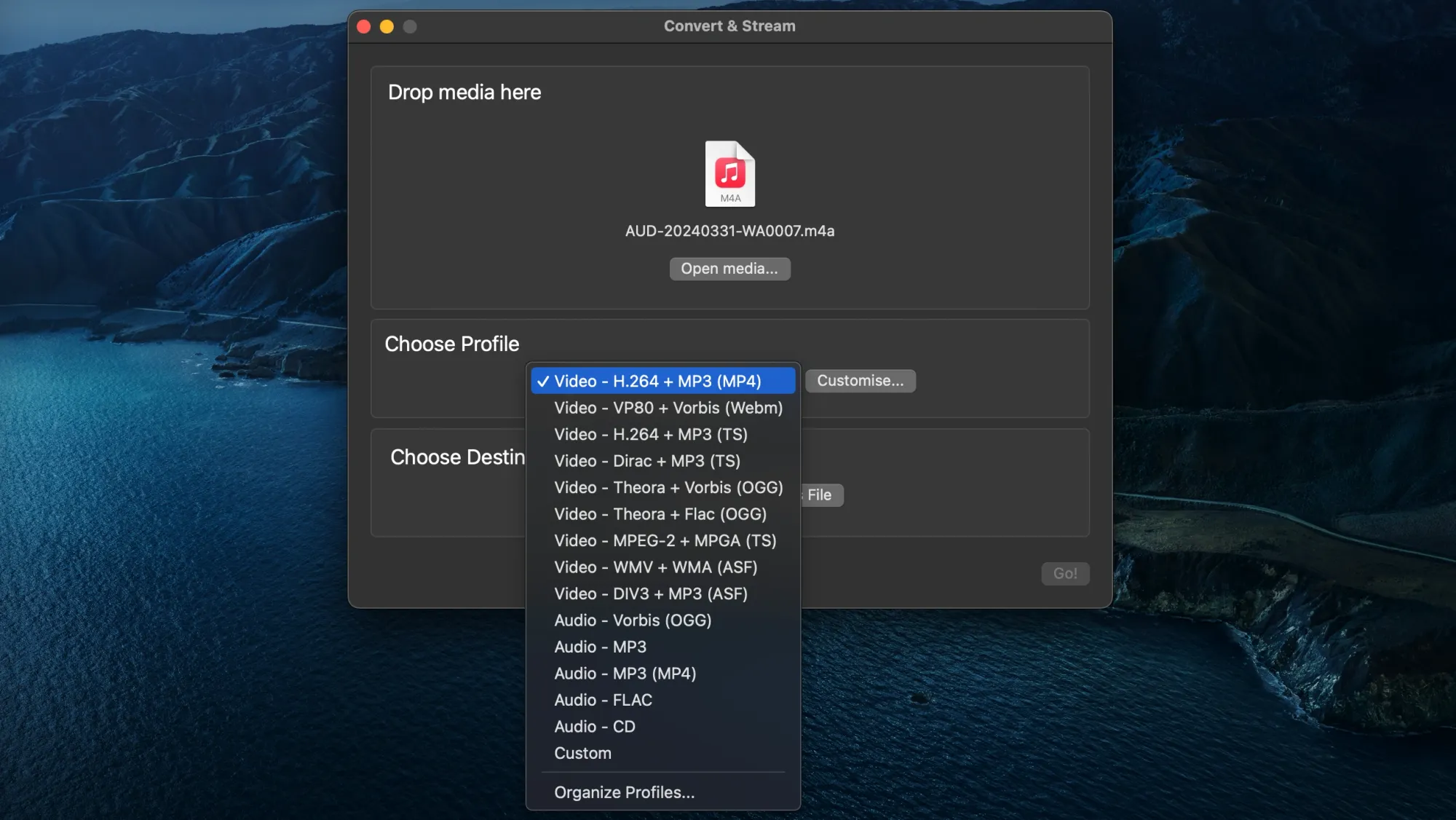
Click “Open Media” to upload your FLAC file. Then select MP3 as the output format. Make sure to name your new file with .mp3 at the end.
Once everything’s set, click “Go.” VLC will handle the conversion and save your MP3 file where you specified.
Final Thoughts
FLAC is great when sound quality matters most, but the downside is quite clear: bigger files, limited compatibility, and sometimes, a lot more effort just to make a file usable.
MP3 won’t give you the same lossless precision, but it will give you speed, flexibility, and simplicity. It works in nearly every player, uploads faster, and takes up less space. If you’re sending files to someone else, uploading to a platform, or trying to free up room, converting to MP3 makes everything easier.
You’ve now got multiple ways to do that. Online tools like Podcastle's online converter are fast and free. Mac has Apple Music. Windows has Media Player. VLC works on both. No matter what device you’re on, there’s a method that gets the job done without the hassle.