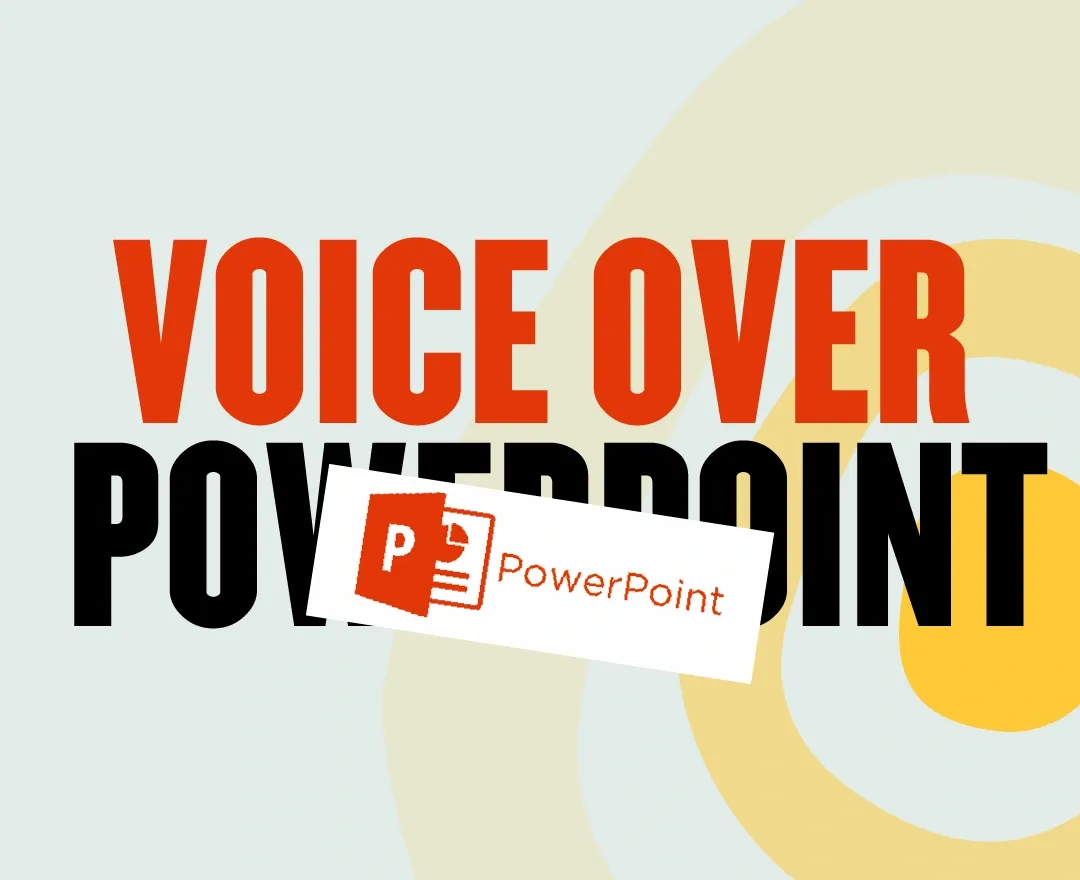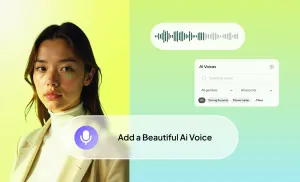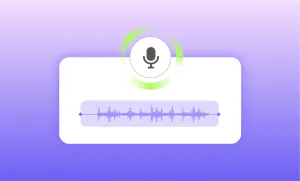If you want to add a voice-over to your PowerPoint presentation but don't want to record it inside the program itself, don't worry, you're not alone. Many people find it difficult to get quality audio recordings using the software that comes with PowerPoint. As such, you can instead use dedicated software to record higher-quality audio and add them to your project later. You will get higher quality through an easy and troublesome process. This article will look at how to add a voice-over to your PowerPoint presentation in high-quality using audio recording software in a method that is easy to adapt for both Mac and Windows users.
How to Record a High-Quality Voice-Over With Podcastle
Podcastle is the perfect tool for recording and editing voice-overs, no matter your skill level and experience. With Podcastle, there's no need for expensive equipment - you can still create high-quality voice-overs even with your laptop's or phone's voice recorder.
Record Your Audio in Studio-Quality
Podcastle automatically eliminates all the background noise during the recording, so you don't have to worry about your environment. It also automatically adjusts your recordings to be consistent in volume levels so that you won't hurt your work, even if you're a few meters away or too close.
To record audio in Podcastle, "create" a new "recording" from the dashboard. Then, type in a title for your project as prompted, select "audio only," and "enter studio." Configure your input and output sources, and you're good to record.
Alternatively, you can create a new "project" from the dashboard and choose "record audio" from there to do it in the Audio Editor. Configure your devices and start recording.
Edit Your Audio with Ease
Podcastle's audio editor is designed to be as user-friendly and effective as possible. Even if you've no experience with audio editing tools, you'll be able to figure it out in no time. And if you're a professional audio editor, you'll find all the features and tools you need to create the perfect voice-over.
To edit your audio, simply go to the studio after you've recorded your voice-over or create a project and import it from your device. You can still record additional audio and apply edits if you feel the need.
Apply Magic Dust to clean the background noise and use the auto-leveling tool to fix the loudness levels. In turn, Silence Remover will detect and eliminate all the silent parts from your audio automatically.
You can have the AI highlight filler words, such as "um" and "ah," which you can remove, each with a click. Similarly, you can edit out any words by transcribing your voice recordings.
Moreover, you can merge your clips to keep them in sync and seamlessly work with several tracks. We recommend using it before applying the Silence Remover so that only the long pauses you want to remove are cleared.
Use AI to Turn Your Text Into a Voice Over (With Your Own Voice)
With Podcastle, you can also easily convert any text into a voice-over. You have a set of realistic AI voices you can choose from, or you can create a new voice and make a clone of your own voice to read for you.
Voice Cloning allows you to create a digital copy of your own voice that can be used like the other voice skins for Text-to-Speech generation. You can even create natural-sounding voice-overs by simply pasting your script into the Text Editor!
Create your AI voice clone on Podcastle with just a 3-second recording — no extra tools needed. Use it to generate voiceovers anytime, without re-recording.
Save Your Recording on Your Device
Now that you have your audio recorded, first, you need to export it. In Podcastle, click on "Export" at the top-right corner.
From the pop-up menu, choose the format you want to export your file as. We recommend exporting it as an MP3 since it's a widely compatible format. Make sure to also select a high-quality recording so that your audio sounds great when played back.
You can additionally configure transcript options. If you wish to receive a transcript, you can choose the language, format, and number of speakers, and you will receive what you expect.
As your download is ready, you can download the files to your device.
Add Pre-Recorded Audio to Your PowerPoint Slides
The way you add a voice-over to PowerPoint presentations is quite similar for both Mac and Windows. Simply following these steps will allow you to easily add audio to your slides.
1) Open PowerPoint and go to the presentation file and open the slide to which you want to add audio.
2) Find the "Insert" button from the top menu and click on it, and select the audio tab.
3) Choose "Audio on My PC" from the two options in the drop-down menu.
4) Browse your audio file and "insert" it into your presentation.
You will now see a speaker icon on your slide. When you click on it, two new tabs will appear in the ribbon:
1) Playback: allows you to customize playback by adding a bookmark, trimming audio, setting fade duration, and a lot more.
2) Audio Format: lets you change the look, feel, and size of the speaker image on your screen.
Final Thoughts
Now you know how to add voice-over to PowerPoint slides. We hope that this guide was helpful and that you're able to successfully add high-quality audio to your presentations.
Check out Podcastle for free and what more it has to offer audio and visual content creators.